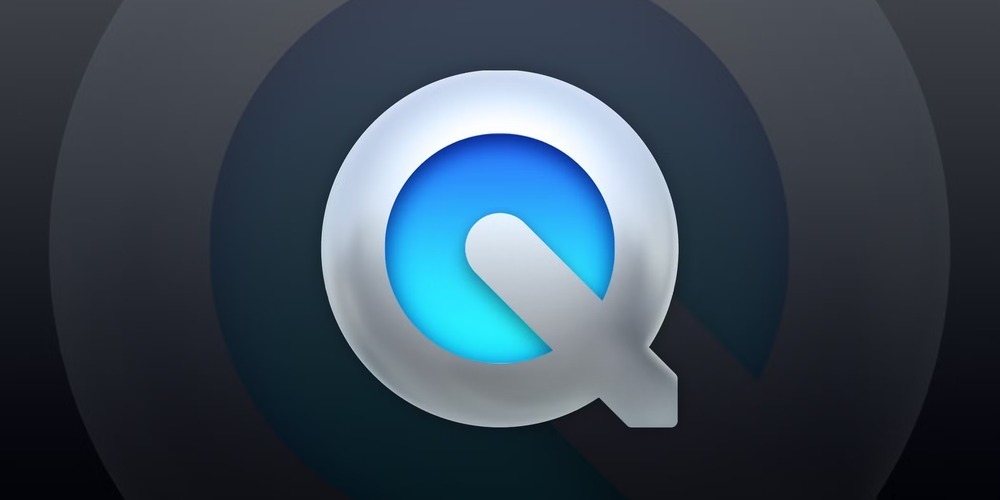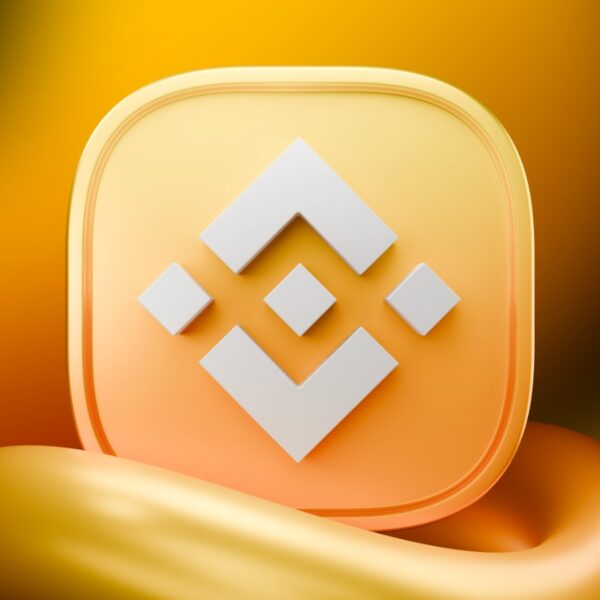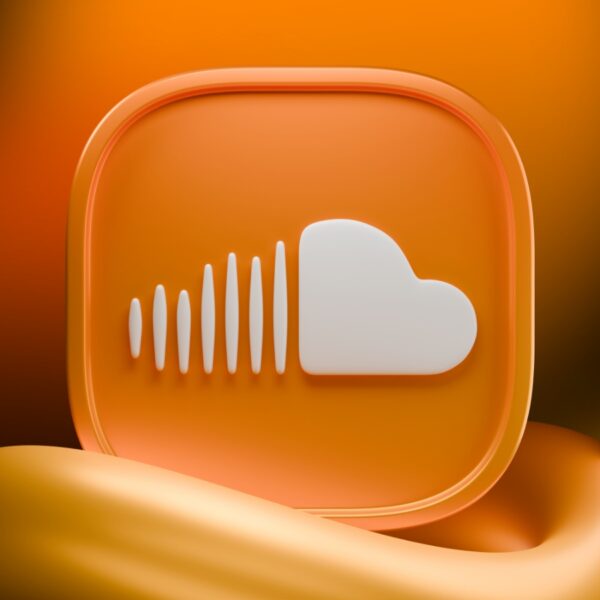پلیر QuickTime یک برنامه برای پخش ویدیو در سیستم عامل مک است که به صورت پیش فرض بر روی این سیستم عامل نصب شده است. با اینکه معمولا برنامههای پیش فرض سیستمعاملها عملکرد خوبی ندارند ولی باید بدانید که QuickTime از این قاعده مستثنی است و با این پلیر میتوانید کارهای بسیار زیادی انجام دهید. در مقاله حاضر قصد داریم تا به معرفی ترفندهایی از پلیر QuickTime مک بپردازیم.
ترفند های پلیر QuickTime
همان طور که گفته شد، پلیر QuickTime با اینکه پلیر پیشفرض سیستم عامل مک است ولی یک پلیر قدرتمند محسوب میشود که شما را از نصب برنامههای جانبی بینیاز میکند. در ادامه برخی از قابلیتهای جذاب این پلیر را به شما معرفی خواهیم کرد.
لوپ کردن ویدیو
اگر میخواهید یک ویدیو را چندین بار تماشا کنید میتوانید از قابلیت لوپ کردن استفاده کنید. برای انجام این کار کافی است تا ویدیو مد نظر خود را با کوئیک تایم اجرا کرده و در مرحله بعد، با کلیک روی گزینه View، آیتم Loop را انتخاب کنید. با این کار، ویدیو مد نظر شما پس از تمام شدن مجددا پخش خواهد شد.
زوم کردن در ویدیو پخش شده
در هنگام پخش ویدیو ممکن است تمایل داشته باشید تا روی قسمت خاصی از تصویر زوم کنید. برای این کار کافی است تا دکمههای Command + (+) را فشار دهید. برای اینکه از حالت زوم خارج شوید باید عکس این کار را انجام دهید؛ به عبارت دیگر، با فشار دادن Command + (-) از حالت زوم تصویر خارج خواهید شد.
پخش کردن چند ویدیو به صورت همزمان در پلیر Quick Time
جالب است بدانید که با استفاده از پلیرQuick Time میتوانید چند ویدیو را به صورت همزمان پخش کنید و همه آنها را با همدیگر کنترل کنید. برای اینکه از این ویژگی باحال استفاده کنید باید مراحل زیر را انجام دهید:
- دکمه Command را فشار داده و ویدیوهای مد نظر خود را در فولدرهای سیستم عامل مک انتخاب نمایید.
- کلیک راست کرده و گزینه Open With > QuickTime Player را انتخاب کنید. با این کار، همه ویدیوها شروع به پخش شدن میکنند. با کوچک کردن اندازه ویدیوها میتوانید بیشتر از یک ویدیو را به صورت هم زمان در صفحه نمایش سیستم مشاهده کنید.
- در نهایت، دکمه Command را نگه داشته و با زدن return/enter میتوانید تمام ویدیوها را به صورت همزمان پلی کرده یا متوقف کنید.
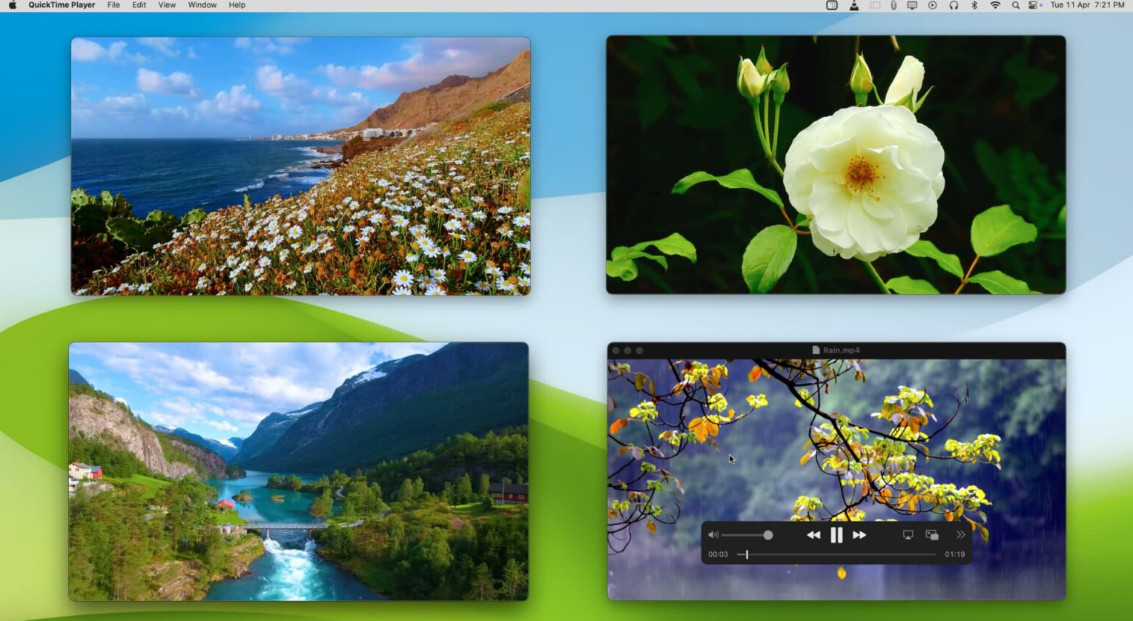
پخش کردن چند ویدیو به صورت همزمان در پلیر Quick Time
پخش ویدیو از اینترنت
کوئیک تایم یک پخشکننده قدرتمند فایلهای ویدیویی است که میتواند اکثر فرمتها را به خوبی پخش کند. شما میتوانید لینکهای ویدیوهای اینترنتی را نیز با این پلیر پخش کنید. در واقع، به جای دانلود مستقیم فایلها، میتوانید لینک مد نظر خود را وارد کوئیک تایم کرده تا فایل ویدیویی بدون نیاز به دانلود آن پخش شود. برای انجام این کار، برنامه کوئیک تایم را باز کرده و File > Open Location را انتخاب کنید. در این مرحله، آدرس فایل ویدیویی را وارد کرده و گزینه Open را انتخاب نمایید.
دادههای مرتبط با فایل ویدیویی را بررسی کنید.
پس از اینکه یک ویدیو را در پلیر QuickTime باز کردید، میتوانید با فشار دادن دکمههای Command + I، جزئیات فایل ویدیویی مانند وضوح اصلی، اندازه، فرمت ویدیو و صدا، نسبت تصویر و غیره را مشاهده کنید. علاوه براین، میتوانید از طریق کلیک کردن Window > Show/Hide Movie Inspector از نوار منوی بالایی مک، به جزئیات فایلهای ویدیویی دسترسی پیدا کنید.
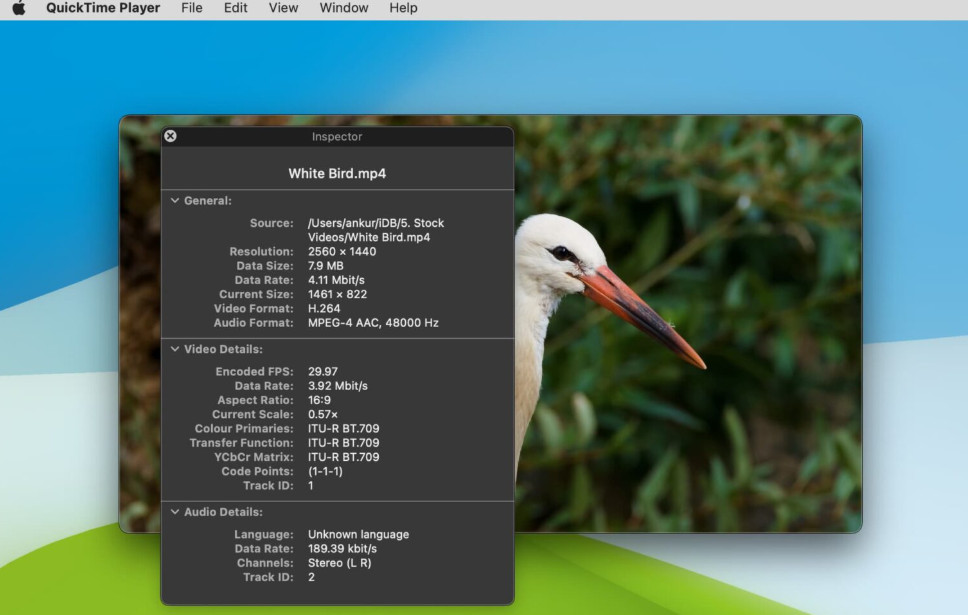
داده های مرتبط با فایل ویدیویی
ضبط صفحه نمایش سیستم عامل مک با پلیر QuickTime
یکی دیگر از قابلیتهای جذاب پلیر QuickTime، امکان ضبط صفحه نمایش سیستم است. همانطور که میدانید، در سیستم عامل مک، برای ضبط صفحه نمایش میتوان از دکمههای Command + Shift + 5 استفاده کرد. با این حال، به جز این روش، میتوانید از پلیر کوئیک تایم نیز برای این کار استفاده نمایید.
برای ضبط صفحه نمایش با استفاده از پلیر کوئیک تایم لازم است تا گزینه File را انتخاب کرده و سپس روی New Screen Recording کلیک کنید. علاوه بر این، میتوانید دکمه های Command + Control + N را نیز هم زمان فشار دهید.
ضبط صفحه نمایش آیفون، فیس تایم، واتس اپ یا سایر برنامهها
سیستم عامل iOS یک قابلیت ضبط صفحه نمایش داخلی دارد. با این حال، در مواقعی که میخواهید یک تماس ویدیویی در FaceTime یا واتساپ را ضبط کنید میتوانید آیفون خود را به سیستم عامل مک متصل کرده و سپس تماس را ضبط نمایید.
گرفتن اسکرین شات از Apple TV
با پلیر QuickTime میتوانید از آنچه که در تلویزیون اپل میبینید، اسکرینشات بگیرید. برای این کار کافی است تا مطمئن شوید که Apple TV و Mac با یکدیگر از طریق یک شبکه وای فای متصل هستند. در صورتی که این دو به یکدیگر متصل باشند میتوانید از کوئیک تایم برای گرفتن اسکرین شات یا ضبط صفحه نمایش استفاده کنید.
ضبط ویدیو با پلیر QuickTime
برای ضبط ویدیو با استفاده از کوئیک تایم، تنها کاری که لازم است انجام دهید این است که برنامه را باز کرده و گزینه File را انتخاب کنید؛ در مرحله بعد روی دکمه New Movie Recording کلیک کنید.
استفاده از پلیر QuickTime به عنوان ضبط کننده صدا
سیستم عامل مک دارای یک برنامه یادداشت صوتی داخلی است؛ با این حال شما میتوانید در پلیر کوئیک تایم نیز صدا را با کیفیت بالا ضبط کنید. برای این کار مراحل زیر را انجام دهید:
- برنامه QuickTime را باز کنید.
- گزینه File > New Audio Recording را انتخاب نمایید.
- فلش کوچک کنار دکمه قرمز ضبط را انتخاب کنید و گزینه Maximum quality را انتخاب نمایید.
- در مرحله آخر، روی دکمه قرمز ضربه زده تا فرآیند ضبط صدا آغاز شود.
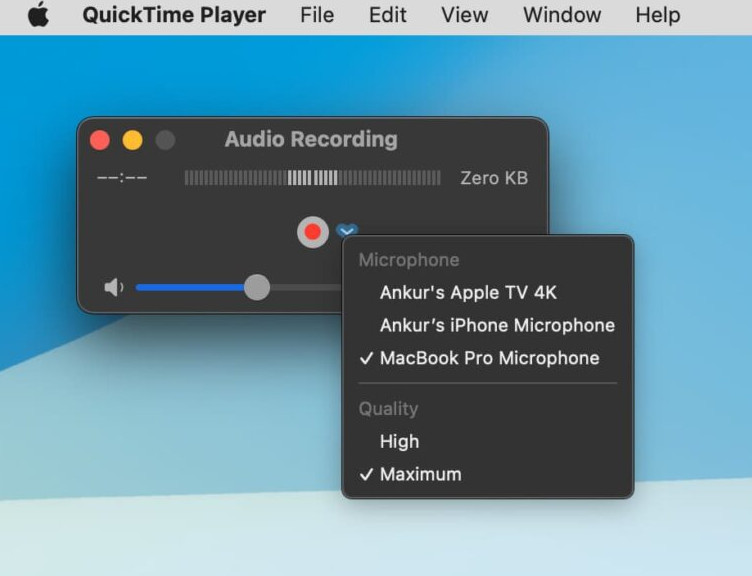
استفاده از پلیر QuickTime به عنوان ضبط کننده صدا
ویرایش ویدیو در پلیر QuickTime
با اینکه پلیر QuickTime به اندازه iMovie یا برنامه Final Cut Pro قوی نیست ولی این برنامه همچنان امکانات خوبی را برای ویرایش ویدیو در اختیار شما میگذارد. از چرخاندن ویدیو گرفته تا حذف صدا را میتوانید به کمک کوئیک تایم انجام دهید. در ادامه به ابزارهای ویرایش ویدیو که در کوئیک تایم وجود دارد اشاره خواهیم کرد.
تبدیل کردن دو یا چند ویدیو به یک ویدیو
برای این کار باید مراحل زیر را انجام دهید:
- اولین ویدیو را در پلیر QuickTime باز کنید.
- روی Edit کلیک کرده و گزینه Add Clip to End را انتخاب کنید. بعد از انتخاب این گزینه، ویدیوهای دیگری که قصد دارید تا آنها را ادغام نمایید را انتخاب کنید. با این کار، ویدیوها را به ترتیب در قسمت پایینی صفحه نمایش مشاهده خواهید کرد.
- برای تغییر ترتیب کلیپها میتوانید ویدیو مد نظر خود را در تایملاین پایین برنامه انتخاب کرده و جابهجا کنید.
- بعد از اینکه ویدیوها را به ترتیب دلخواه خود چیدمان کردید میتوانید گزینه File > Export As را انتخاب کنید و ویدیو را Save نمایید.
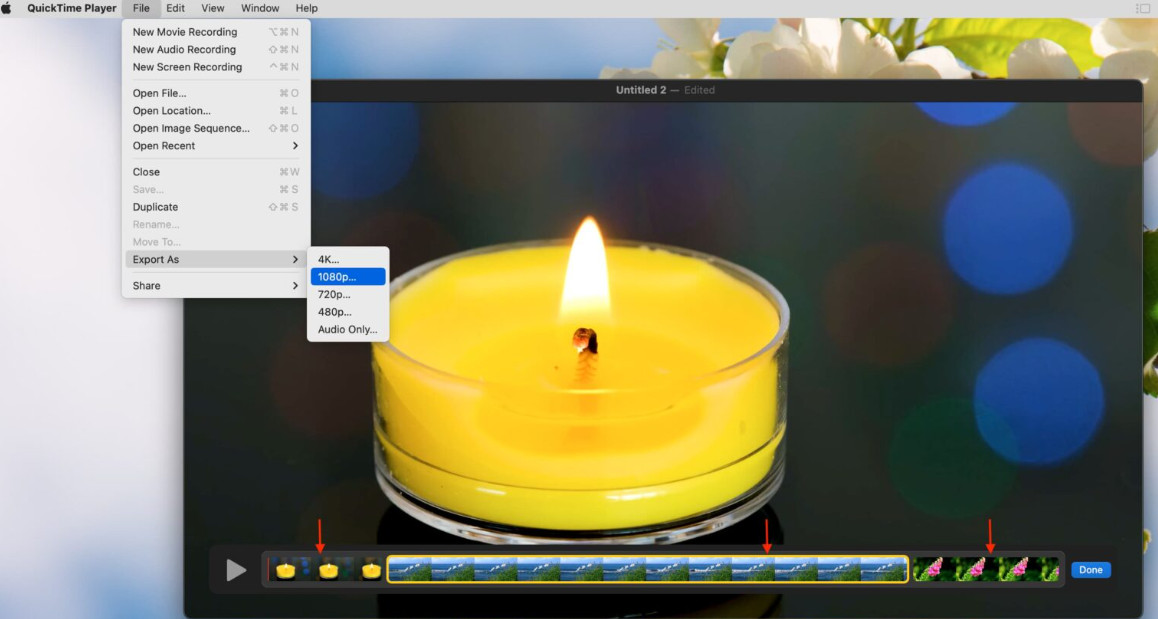
تبدیل کردن دو یا چند ویدیو به یک ویدیو
Split کردن ویدیو
برای اینکه از قابلیت Split ویدیو استفاده کنید باید مراحل زیر را انجام دهید:
- ویدیو را در پلیر QuickTime باز کنید.
- از نوار منوی بالا، گزینه View > Show Clips را انتخاب کنید.
- در این مرحله، خط قرمز را به جایی که قصد دارید تا ویدیو را از آنجا تقسیم کنید بکشید.
- روی Edit کلیک کرده و گزینه Split Clip را انتخاب نمایید.
- در این مرحله، قسمتی از ویدیو را که تمایلی به نگه داشتن آن ندارید انتخاب نموده و با زدن دکمه delete این قسمت را حذف کنید.
- در نهایت، ویدیو باقی مانده را ذخیره کنید.
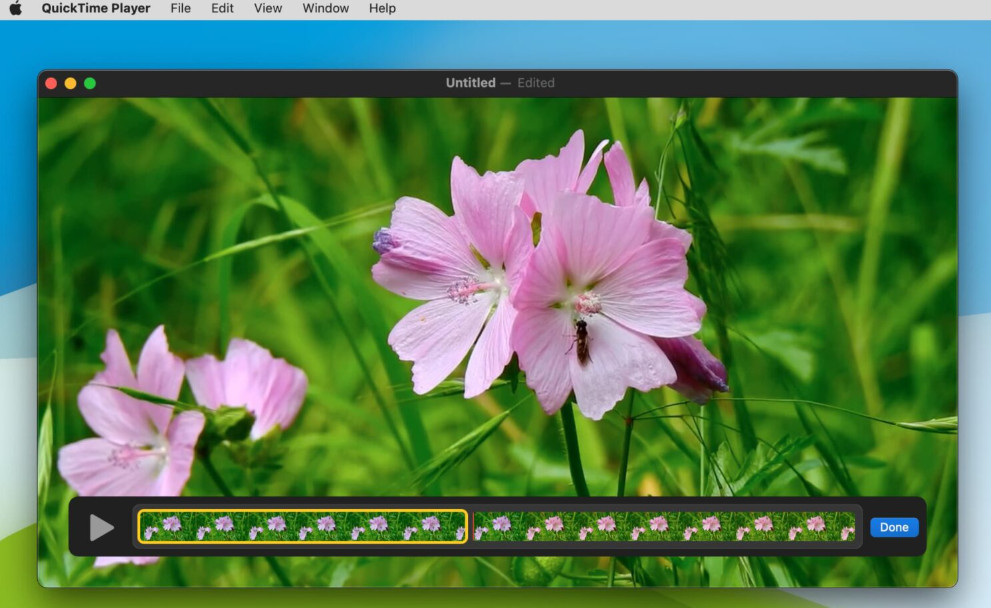
Split کردن ویدیو
کاهش کیفیت ویدیو یا تغییر کدکهای ویدیو
تصور کنید که یک ویدیو 4K دارید و میخواهید کیفیت آن را به 1080p کاهش دهید. برای این کار نیازی به دانلود برنامههای جانبی ندارید و میتوانید از پلیر QuickTime استفاده کنید. برای کاهش کیفیت ویدیو با استفاده از پلیر کوئیک تایم، مراحل زیر را انجام دهید:
- ویدیو مد نظر خود را با استفاده از پلیر کوئیک تایم باز کنید.
- روی گزینه File کلیک کرده و Export As را انتخاب نمایید. در این قسمت میتوانید کیفیت 1080 یا کیفیت پایینتر را انتخاب نمایید. در این مرحله ممکن است یک منوی اضافه برای تغییر کدک نیز مشاهده کنید که در آن میتوانید اندازه فایل کوچکتر (HEVC) یا سازگاری بیشتر (H.264) را انتخاب کنید.
- در نهایت روی گزینه Save کلیک کرده تا فرآیند تبدیل کیفیت ویدیو آغاز شود.
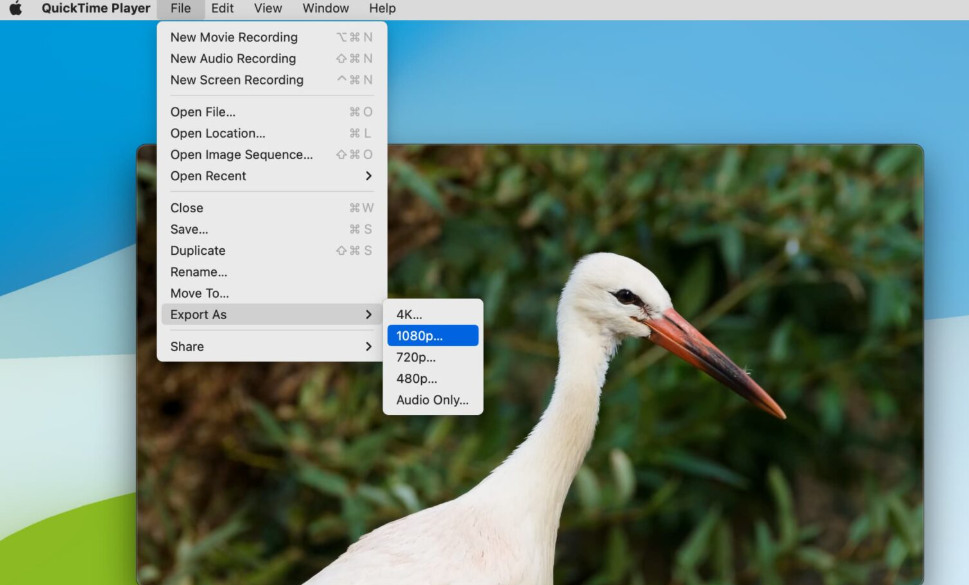
کاهش کیفیت ویدیو با پلیر QuickTime
استخراج صدای ویدیو با استفاده از پلیر QuickTime
برای اینکه صدای یک ویدیو را استخراج کنید میتوانید ویدیو را با پلیر کوئیک تایم باز کرده و گزینه File را انتخاب کنید. بعد از این، روی گزینه Export As کلیک کرده و Save را انتخاب کنید؛ در نهایت روی Audio Only کلیک کنید. با این کار، تنها صدای ویدیو با فرمت m4a ذخیره میشود.
با چند تصویر یک ویدیو یا گیف بسازید
اگر چند عکس پشت سر هم گرفتهاید میتوانید آنها را به سادگی با پلیر کوئیک تایم به ویدیو یا گیف تبدیل کنید. برای این کار مراحل زیر را انجام دهید:
- برنامه کوئیک تایم را در سیستم عامل مک باز کنید.
- روی File کلیک کرده و گزینه Open Image Sequence را انتخاب کنید.
- در این مرحله، تمام عکسهای مد نظر خود یا پوشه عکسها را انتخاب کنید.
- در صورت تمایل مواردی مثل رزولوشن، نرخ فریم، کدک و غیره را به حالت دلخواه خود تغییر دهید. در مرحله آخر روی گزینه Open کلیک کنید تا ویدیو تولید شود.
- بعد از تولید ویدیو، میتوانید از طریق سایتهایی مثل ezgif.com ویدیوی تولید شده را به گیف تبدیل کنید.
ذخیره یک فریم از ویدیو
چه دلیلی به گرفتن اسکرین شات است وقتی میتوان یک فریم از ویدیو را به عکس تبدیل کرد. برای این کار مراحل زیر را انجام دهید:
- ویدیو را در پلیر QuickTime باز کنید.
- پخش را متوقف کنید و لحظهای که میخواهید آن را ذخیره کنید را انتخاب نمایید.
- روی Edit کلیک کرده و گزینه Copy را انتخاب نمایید تا این تصویر در سیستم عامل مک کپی شود.
- برنامههایی مثل ورد یا Notes را باز کنید و با زدن دکمه Command + V، تصویر گرفته شده را در آن برنامهها وارد کنید.
بهترین جایگزینها برای پلیر QuickTime
اگر چه برنامه کوئیک تایم یک برنامه رایگان با ویژگیهای قدرتمند است ولی برای پخش فایلهایی با فرمتهایی مثل mkv مناسب نیست. برای پخش فایلهای مختلف با فرمتهای گوناگون میتوانید از پلیرهایی مثل VLC یا KMP استفاده کنید.
در پایان جالب است بدانید که پلیر کوئیک تایم تا سال 2016 برای کاربران ویندوز نیز عرضه میشد؛ ولی در حال حاضر، تنها کاربران اپل میتوانند از این پلیر استفاده کنند. امیدواریم مطالعه این مطلب برای شما مفید بوده باشد.
منبع محتوا: idownloadblog.com