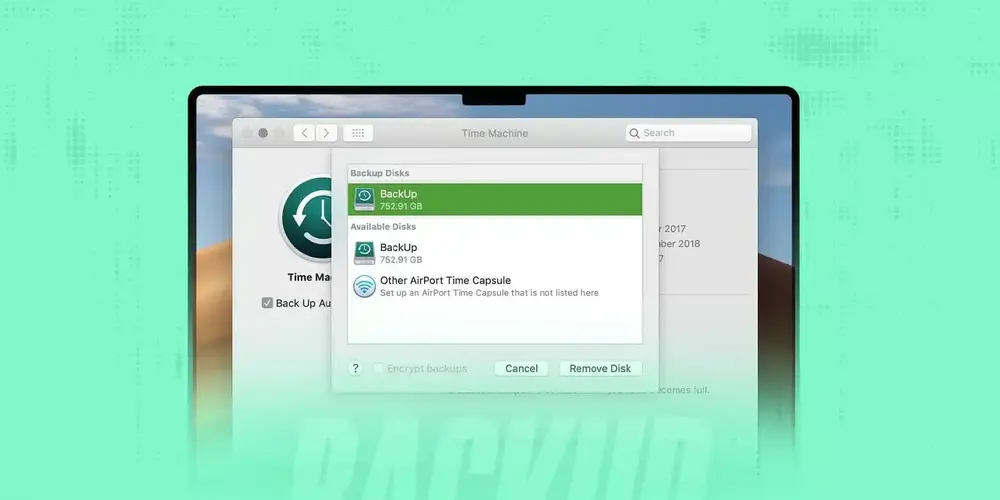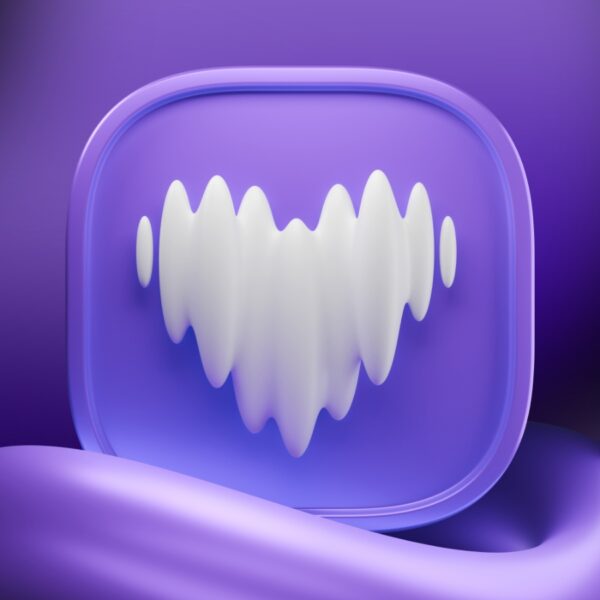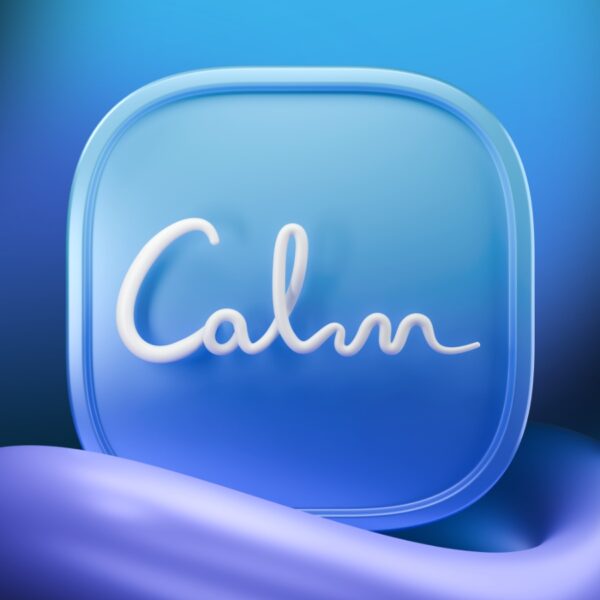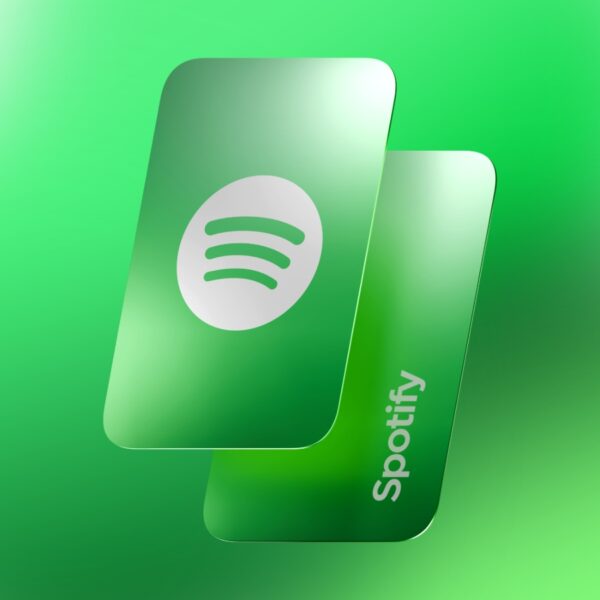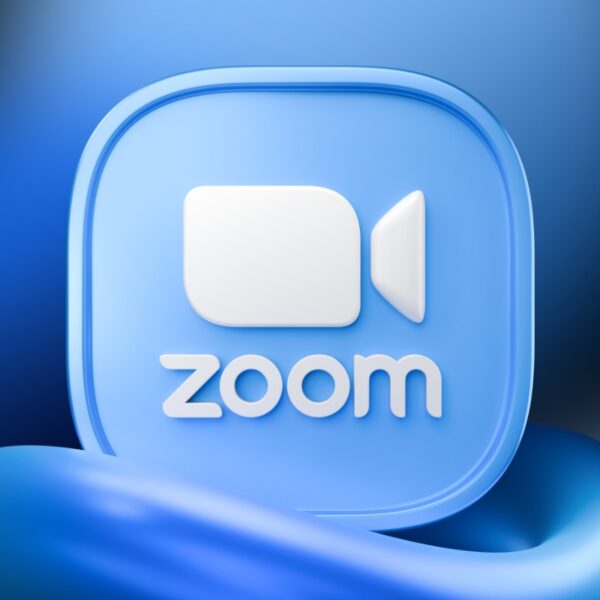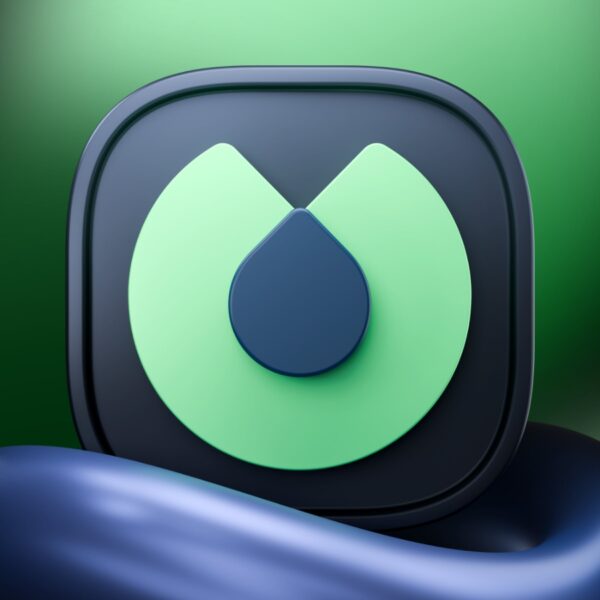اگر مک شما مرکز ذخیرهسازی تمام دادههای شخصی و کاریتان است، محافظت از آنها در برابر از دست رفتن اطلاعات امری ضروری محسوب میشود. اما همیشه نمیتوان از وقوع حوادث پیشگیری کرد؛ از خرابی سختافزاری گرفته تا سرقت دستگاه، هر اتفاقی ممکن است منجر به از دست رفتن اطلاعات ارزشمند شما شود. با این حال، بسیاری از کاربران مک یکی از سادهترین و موثرترین روشهای پشتیبانگیری را نادیده میگیرند: بکاپ مک روی آیکلود! این سرویس ابری امکان ذخیرهسازی خودکار دادههایی مانند عکسها، فایلها، مخاطبین، تقویمها و حتی فایلهای چندرسانهای حجیم را فراهم میکند. مهمتر از آن، با استفاده از آیکلود میتوانید از هر دستگاهی، در هر زمان و مکان به اطلاعات خود دسترسی داشته باشید.
اما مزایای آیکلود تنها به پشتیبانگیری محدود نمیشود! در این مطلب از فراسیب، به بررسی دلایلی میپردازیم که آیکلود را به یک گزینه هوشمند برای ذخیرهسازی و ایمنسازی دادههای مک تبدیل میکند. همچنین بهصورت گامبهگام روشهای بکاپ مک در آیکلود را آموزش خواهیم داد تا بتوانید اطلاعات خود را بدون نگرانی مدیریت کنید. اگر فضای ذخیرهسازی آیکلود شما کافی نیست، میتوانید با خرید اشتراک فضای آیکلود از مزایای بیشتری برخوردار شوید و مطمئن شوید که هیچ فایلی از دست نخواهد رفت.

چطور از مک روی آیکلود بکاپ بگیریم
چرا باید از مک در آیکلود نسخه پشتیبان تهیه کنیم؟
آیکلود اپل تنها یک فضای ذخیرهسازی ابری نیست، بلکه امکانات گستردهای را در اختیار کاربران قرار میدهد تا از اطلاعات خود بهطور هوشمندانه محافظت کنند؛ در ادامه، به برخی از مهمترین مزایای پشتیبانگیری از مک در iCloud میپردازیم.
۱. همگامسازی سریع و دسترسی از همه دستگاهها
هر تغییری که در دادههای ذخیرهشده در آیکلود اعمال کنید، بهصورت همزمان در تمام دستگاههای متصل شما بهروزرسانی میشود؛ این قابلیت تضمین میکند که همیشه آخرین نسخه از اطلاعات خود را بدون نگرانی از ناهماهنگی بین دستگاهها در اختیار دارید.
۲. قابلیت Find My: محافظت در برابر گم شدن یا سرقت
اگر مک خود را گم کردهاید یا دزدیده شده است، با استفاده از ویژگی Find My در iCloud، میتوانید:
- موقعیت مکانی دستگاه خود را ردیابی کنید.
- دستگاه را از راه دور قفل کنید تا کسی به اطلاعات شما دسترسی نداشته باشد.
- در صورت لزوم، تمام اطلاعات مک را بهطور کامل حذف کنید.
۳. بازیابی آسان اطلاعات در مواقع اضطراری
اگر مک شما گم، دزدیده یا خراب شود، کافیست با Apple ID خود وارد آیکلود شوید و بهسرعت تمام اطلاعات را بازیابی کنید. این ویژگی به شما این اطمینان را میدهد که حتی در شرایط غیرمنتظره، دسترسی به دادههای حیاتیتان از بین نخواهد رفت.
۴. آزادسازی فضای ذخیرهسازی مک
- حجم بالای فایلهای حجیم، عکسها و نسخههای پشتیبان میتواند فضای مک شما را اشغال کند.
- با انتقال این فایلها به آیکلود، فضای مک خود را آزاد کنید و عملکرد آن را بهینه نگه دارید.
۵. امنیت پیشرفته برای حفظ حریم خصوصی دادهها
اپل تمامی دادههای انتقالیافته به آیکلود را با استفاده از فناوریهای امنیتی پیشرفته محافظت میکند، از جمله:
- رمزگذاری سرتاسری (End-to-End Encryption) برای محافظت از اطلاعات حساس مانند عکسها و یادداشتها.
- iCloud Keychain، مدیر رمز عبور اپل که رمزهای عبور و اطلاعات محرمانه شما را بهصورت ایمن ذخیره و همگامسازی میکند.
این ویژگیها حفظ حریم خصوصی و امنیت دادههای شما را در بالاترین سطح ممکن تضمین میکنند. پشتیبانگیری از مک در آیکلود یکی از بهترین راهکارها برای محافظت از اطلاعات شخصی و کاری شما محسوب میشود. با این روش، دسترسی سریع و همگامسازی لحظهای بین تمام دستگاههای اپل خود را تجربه میکنید و در صورت گم شدن یا سرقت دستگاه، میتوانید از قابلیت Find My برای ردیابی، قفل کردن یا حتی پاک کردن اطلاعات از راه دور استفاده کنید.
علاوهبر این، آیکلود امکان بازیابی سریع دادهها را فراهم میکند، بنابراین حتی اگر مک شما دچار مشکل شود، اطلاعات شما همیشه در دسترس خواهد بود. از سوی دیگر، انتقال فایلهای حجیم و نسخههای پشتیبان به آیکلود فضای ذخیرهسازی مک را آزاد میکند و عملکرد آن را بهبود میبخشد. اپل نیز با ارائه رمزگذاری سرتاسری و قابلیتهای امنیتی پیشرفته، حریم خصوصی دادههای شما را در بالاترین سطح ممکن تضمین میکند.
در نهایت، آیکلود نهتنها یک فضای ذخیرهسازی ابری، بلکه یک ابزار قدرتمند برای حفظ امنیت و مدیریت دادههای مک شماست. با فعالسازی این سرویس، میتوانید از آسودگی خاطر، امنیت بیشتر و دسترسی بدون محدودیت به اطلاعات خود در هر زمان و از هر دستگاهی بهرهمند شوید.
اگر برای تهیه این سرویس و بررسی اشتراکهای مختلف آن نیاز به مطالعه بیشتر دارید، پیشنهاد میکنیم مطلب آیکلود پلاس چیست را مطالعه کنید.
نحوه پشتیبانگیری از مک در آیکلود
بکاپ مک در آیکلود یکی از روشهای مطمئن برای حفظ امنیت دادهها و دسترسی به آنها در هر زمان و از هر دستگاهی است. این فرآیند بسته به مدل مک ممکن است اندکی تفاوت داشته باشد، اما به طور کلی روشهای زیر برای انجام این کار پیشنهاد میشود:
روش ۱: پشتیبانگیری از طریق تنظیمات آیکلود
با استفاده از این روش، دادههای مهم مانند اسناد، تصاویر و برنامهها بهطور خودکار در آیکلود ذخیره میشوند و فضای ذخیرهسازی مک بهینهتر خواهد شد؛ مراحل انجام کار عبارتاند از:
۱. روی آیکون اپل کلیک کرده و System Settings را باز کنید.
۲. وارد Apple ID شوید و گزینه iCloud را انتخاب کنید.
۳. در بخش Saved to iCloud، گزینه See All را انتخاب کنید.
۴. روی iCloud Drive کلیک کرده و گزینه Sync this Mac را فعال کنید.
۵. در صورت نیاز، روی Apps syncing to iCloud Drive کلیک کرده و برنامههایی که نیاز به پشتیبانگیری دارند را فعال کنید.
۶. روی Done کلیک کنید.
آیکلود تنها ۵ گیگابایت فضای رایگان ارائه میدهد، بنابراین برای پشتیبانگیریهای حجیم، ممکن است ارتقای فضای ذخیرهسازی لازم باشد.
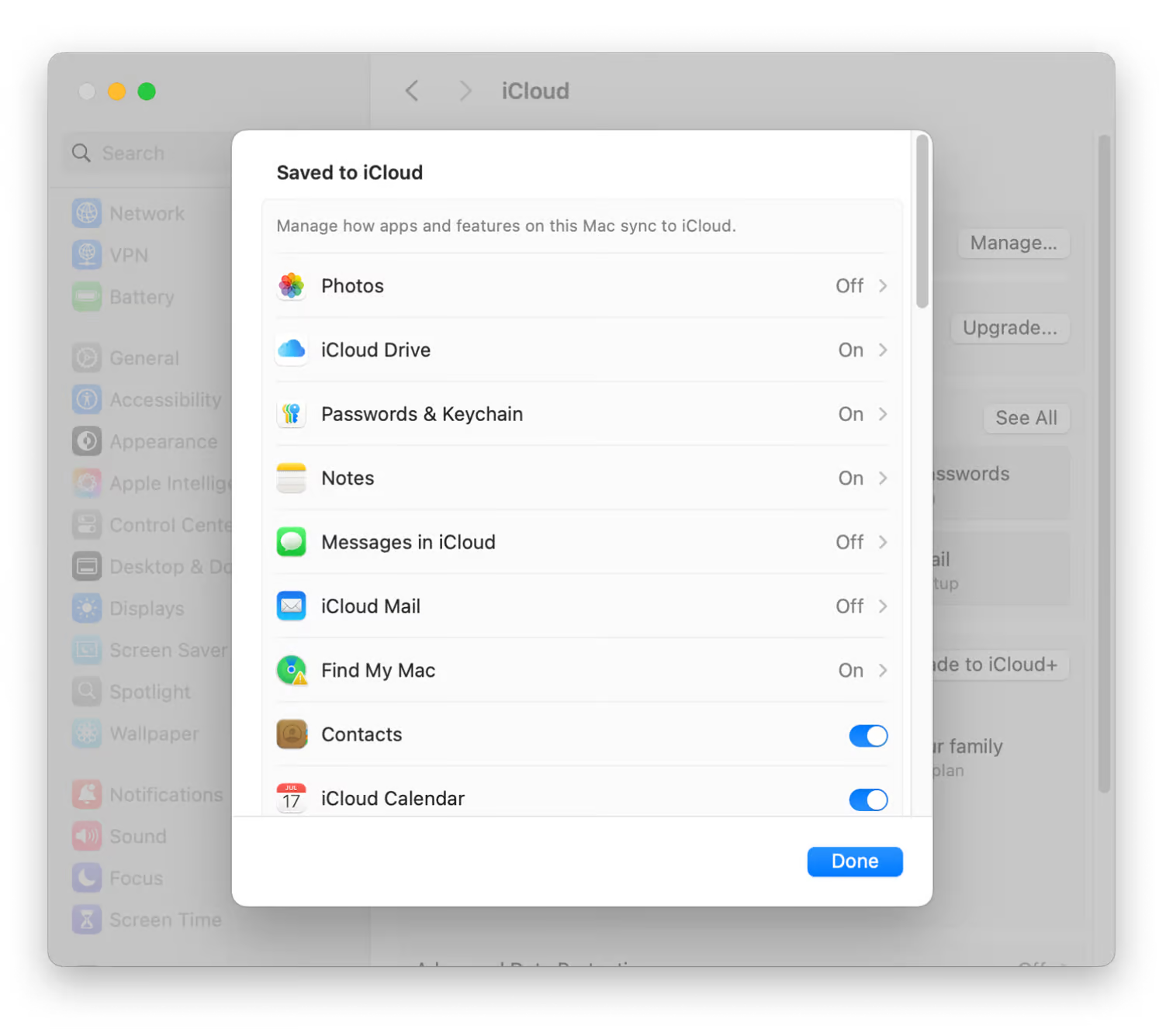
پشتیبانگیری از مک از طریق تنظیمات آیکلود
روش ۲: پشتیبانگیری از طریق وبسایت آیکلود
این روش برای ذخیره اطلاعات بهصورت دستی در آیکلود مناسب است و نیازی به انجام تنظیمات خاصی ندارد؛ مراحل انجام کار عبارتاند از:
۱. به وبسایت icloud.com مراجعه کنید.
۲. با نام کاربری و رمز عبور iCloud وارد حساب خود شوید.
۳. روی Drive کلیک کنید.
۴. در بالای صفحه، روی آیکون آپلود کلیک کنید.
۵. فایلهای مورد نظر را انتخاب کنید تا در iCloud ذخیره شوند.
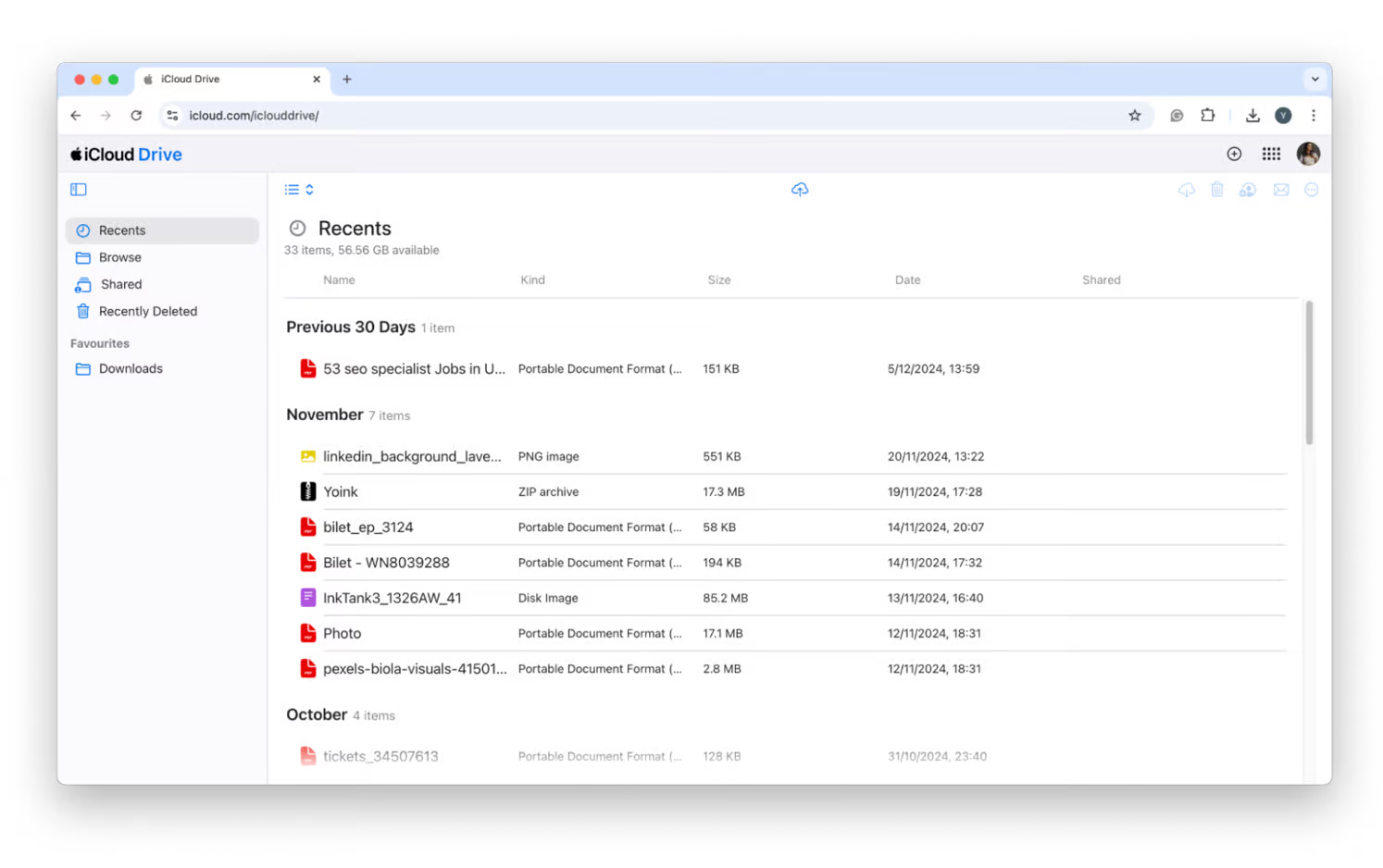
پشتیبانگیری از مک از طریق وبسایت آیکلود
مدیریت بهتر پشتیبانگیری برای حجم بالای دادهها
در صورتی که حجم دادههای ذخیرهشده روی مک زیاد باشد، روشهای دستی ممکن است زمانبر باشند؛ در این شرایط، استفاده از ابزارهایی مانند Get Backup Pro توصیه میشود. این نرمافزار امکان بکاپگیری انتخابی را فراهم کرده و نیازی به انتقال همه دادهها نیست. Get Backup Pro ویژگیهای مختلفی دارد از جمله:
- امکان انتخاب فایلها و پوشههای خاص برای پشتیبانگیری
- قابلیت همگامسازی پوشهها و زمانبندی پشتیبانگیری بهصورت روزانه، هفتگی یا ماهانه
- پشتیبانگیری در حالت Stealth برای انجام فرایند بدون مزاحمت هنگام کار با مک
مراحل استفاده از Get Backup Pro عبارتاند از:
۱. برنامه را نصب و اجرا کنید.
۲. یک پروژه جدید برای پشتیبانگیری ایجاد کنید.
۳. روی File+ کلیک کرده و فایلها و پوشههای موردنظر را انتخاب کنید.
۴. روی گزینه Choose کلیک کنید.
۵. روی دکمه Play کلیک کنید تا فرایند پشتیبانگیری آغاز شود.
پشتیبانگیری از مک در آیکلود روشی ساده و موثر برای حفظ دادهها و دسترسی به آنها از هر دستگاهی است. استفاده از تنظیمات داخلی آیکلود یا وبسایت آیکلود برای ذخیره اطلاعات گزینههای مناسبی هستند، اما در صورت بالا بودن حجم دادهها، ابزارهایی مانند Get Backup Pro امکان مدیریت بهتر و بکاپگیری هوشمند را فراهم میکنند. با این روشها، امنیت و دسترسی به اطلاعات بدون نگرانی از بین رفتن آنها تضمین خواهد شد.
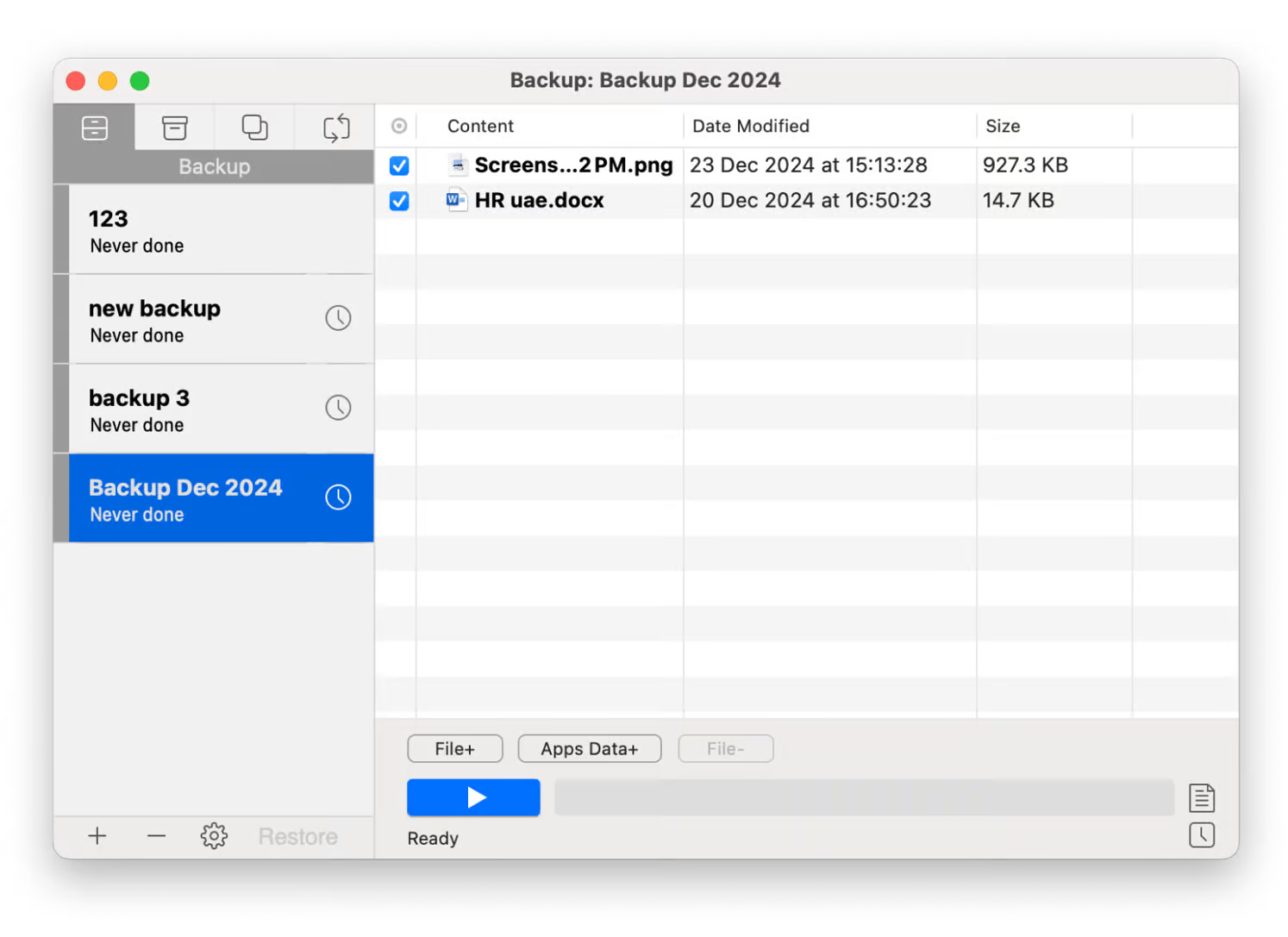
مدیریت بهتر پشتیبانگیری برای حجم بالای دادهها
برای آشنایی بیشتر با قابلیتهای ذخیرهسازی ابری اپل، پیشنهاد میکنیم مطلب فضای ابری آیکلود و نحوه خرید اشتراک iCloud Plus را مطالعه کنید. در این راهنما، علاوه بر معرفی امکانات iCloud، نحوه خرید و ارتقای اشتراک iCloud Plus را نیز توضیح دادهایم تا بتوانید بهترین گزینه را برای نیازهای خود انتخاب کنید.
مشکلات رایج در بکاپ مک روی iCloud و روشهای حل آن
بکاپ مک در آیکلود یکی از روشهای مطمئن برای حفظ اطلاعات است، اما برخی کاربران در این مسیر با مشکلاتی مواجه میشوند. این مشکلات ممکن است مربوط به فضای ذخیرهسازی، کندی فرآیند پشتیبانگیری، عدم ذخیره برخی فایلها یا خطاهای همگامسازی باشند؛ در ادامه، این مشکلات و راهحلهای آنها بررسی شده است.
۱. پر شدن فضای ذخیرهسازی آیکلود
هر حساب آیکلود تنها ۵ گیگابایت فضای رایگان دارد و پس از پر شدن این فضا، دیگر امکان پشتیبانگیری از اطلاعات جدید وجود نخواهد داشت؛ راهحلهای رفع این مورد شامل این موارد هستند:
- ارتقای فضای ذخیرهسازی از طریق تنظیمات iCloud برای افزایش ظرفیت نگهداری دادهها.
- حذف فایلهای غیرضروری، تصاویر و ویدیوهای تکراری، پیوستهای حجیم و اطلاعاتی که نیازی به آنها نیست تا فضای بیشتری در دسترس باشد.
- استفاده از ابزار CleanMyMac که میتواند فایلهای اضافی و بیاستفاده را بهطور خودکار شناسایی کرده و با حذف آنها، فضای ذخیرهسازی را بهینه کند. این برنامه همچنین عملکرد دستگاه را بهبود میبخشد و بدافزارهای احتمالی را پاک میکند.
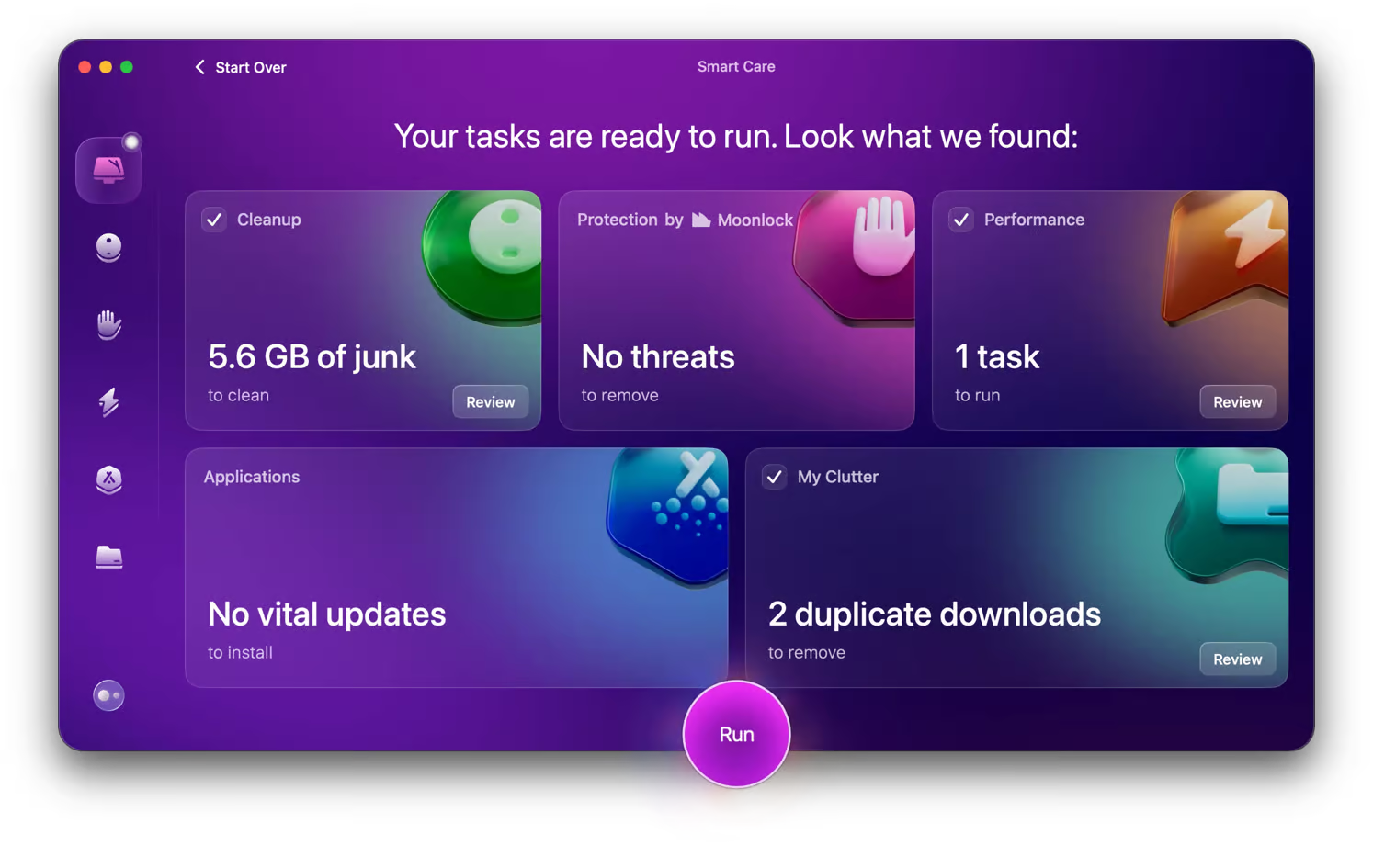
رفع مشکل پر شدن فضای ذخیرهسازی آیکلود
۲. سرعت پایین پشتیبانگیری
گاهی فرآیند پشتیبانگیری به کندی انجام میشود، بهخصوص زمانی که حجم دادهها زیاد باشد یا اتصال اینترنت پایدار نباشد؛ راهحلها شامل این موارد هستند:
- تقویت سیگنال Wi-Fi با نزدیک کردن مک به روتر یا استفاده از یک اتصال اینترنت پایدارتر مانند اینترنت سیمی.
- بستن برنامههایی که پهنای باند زیادی مصرف میکنند، مانند سرویسهای استریم یا دانلودهای حجیم، تا سرعت بارگذاری اطلاعات در iCloud افزایش یابد.
۳. عدم پشتیبانگیری برخی از فایلها
در بعضی موارد، ممکن است برخی فایلها به دلایل نامشخص در iCloud ذخیره نشوند، در حالی که سایر دادهها بدون مشکل پشتیبانگیری میشوند؛ راهحلهای رفع این مشکل شامل این موارد هستند:
- ریاستارت کردن مک برای رفع مشکلات موقتی که ممکن است مانع از ذخیره اطلاعات در آیکلود شده باشند.
- بهروزرسانی macOS به آخرین نسخه موجود، زیرا برخی مشکلات نرمافزاری در نسخههای قدیمی سیستمعامل میتوانند مانع از پشتیبانگیری صحیح شوند.
۴. خطاهای همگامسازی (Syncing Errors)
گاهی اوقات، اطلاعات بین مک و آیکلود بهدرستی همگامسازی نمیشوند، که میتواند باعث ایجاد مشکلاتی در نمایش یا ذخیره دادهها در سایر دستگاههای متصل به آیکلود شود؛ راهحلها شامل این موارد هستند:
- ریست کردن تنظیمات همگامسازی iCloud تا ارتباط بین مک و سرورهای iCloud مجددا برقرار شود.
- استفاده از برنامه ChronoSync Express که به کاربران این امکان را میدهد تا دادههای خود را بین مک، آیفون و آیپد بهطور منظم همگامسازی کنند. این برنامه همچنین قابلیت تنظیم زمانبندی برای بکاپگیری و همگامسازی اطلاعات را بهصورت روزانه، هفتگی یا ماهانه دارد، که باعث کاهش احتمال بروز خطاهای همگامسازی میشود.
مشکلاتی مانند کمبود فضای ذخیرهسازی، سرعت پایین پشتیبانگیری، عدم ذخیره برخی فایلها و خطاهای همگامسازی میتوانند تجربه کاربران از آیکلود را تحت تاثیر قرار دهند. با رعایت این راهکارها، میتوان از یک پشتیبانگیری سریع، ایمن و بدون دردسر در آیکلود مطمئن شد و همیشه اطلاعات مک را در دسترس داشت.
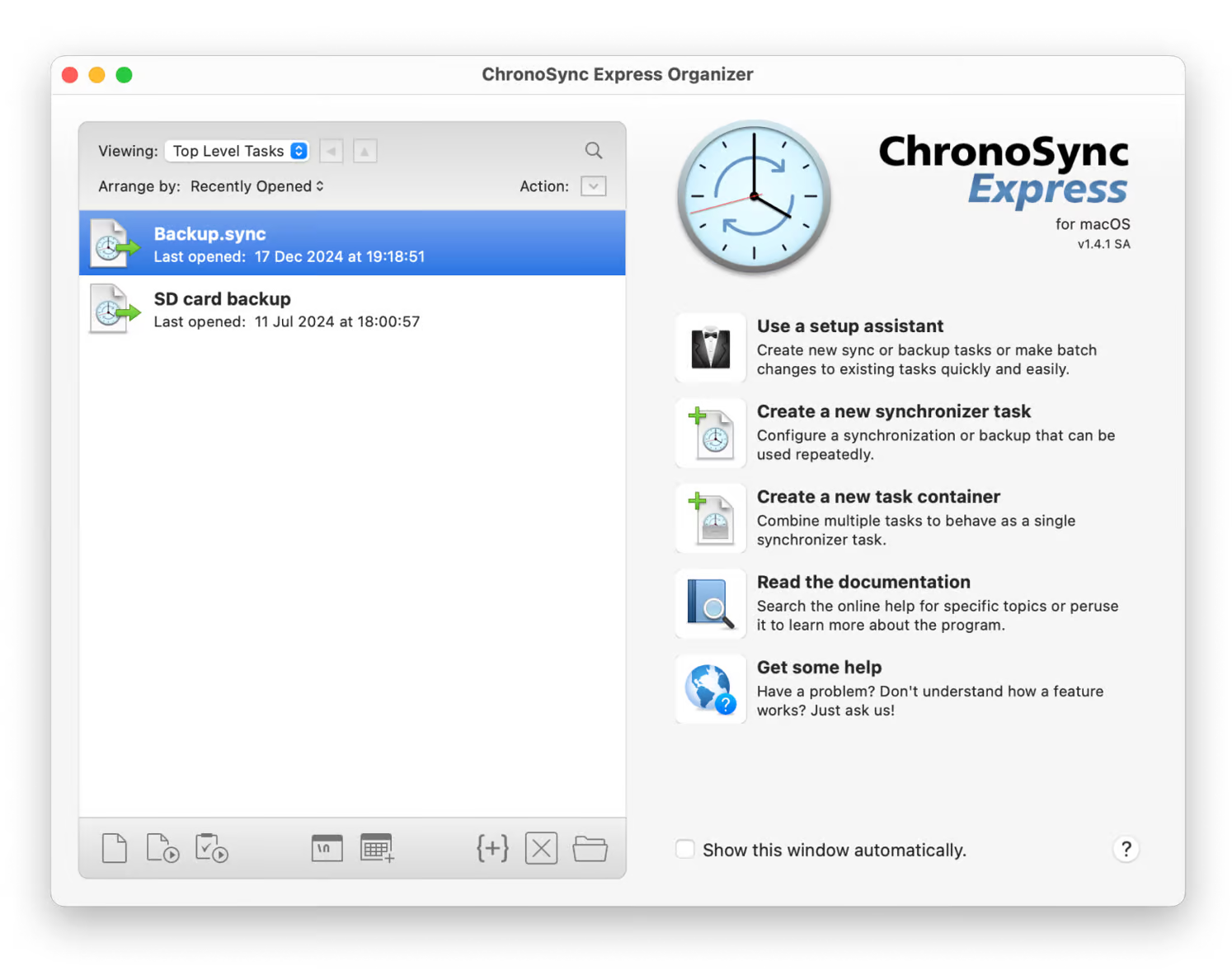
خطاهای همگامسازی بین مک و آیکلود
نحوه پشتیبانگیری از مک در آیکلود: راهکارهای نهایی
بکاپ مک در آیکلود یکی از سادهترین و مطمئنترین روشها برای حفظ اطلاعات است. با استفاده از ابزارهای مختلف، میتوان کنترل بهتری بر این فرآیند داشت و از مشکلات احتمالی جلوگیری کرد؛ برای پشتیبانگیری بهینه از مک مراحل زیر را طی کنید:
- استفاده از Get Backup Pro: این برنامه امکان پشتیبانگیری کامل یا افزایشی (Incremental Backup) را فراهم میکند، بنابراین فقط از فایلها و پوشههای مهم نسخه پشتیبان تهیه شده و از اتلاف فضای ذخیرهسازی جلوگیری میشود.
- استفاده از ChronoSync Express: این ابزار قابلیت همگامسازی دادهها میان مک، آیفون و آیپد را فراهم کرده و احتمال خطاهای همگامسازی را به حداقل میرساند.
- استفاده از CleanMyMac: این برنامه به آزادسازی فضای ذخیرهسازی مک کمک کرده و از ذخیره شدن فایلهای غیرضروری در iCloud جلوگیری میکند.
سوالات متداول
چگونه بفهمم که مک من در آیکلود پشتیبانگیری شده است؟
برای بررسی وضعیت بکاپ مک در آیکلود ، این مراحل را دنبال کنید:
- به System Settings بروید و روی Apple ID کلیک کنید.
- گزینه iCloud را انتخاب کرده و روی See all کلیک کنید.
- روی iCloud Drive کلیک کرده و مطمئن شوید که فعال است.
آیا میتوان از آیکلود برای پشتیبانگیری از مک استفاده کرد؟
بله، اما این قابلیت بهطور کامل مانند آیفون عمل نمیکند؛ برای فعالسازی آن:
- به System Settings بروید و روی Apple ID کلیک کنید.
- گزینه iCloud را انتخاب کرده و روی See all کلیک کنید.
- روی iCloud Drive کلیک کرده و گزینه Sync this Mac را روشن کنید.
آیکلود هر چند وقت یکبار از مک پشتیبانگیری میکند؟
آیکلود بهطور خودکار پشتیبانگیری کاملی از مک انجام نمیدهد و برخلاف آیفون یا آیپد، نسخهای از کل سیستم را ذخیره نمیکند. این سرویس فقط دادههایی مانند اسناد، عکسها، اطلاعات برنامهها و ایمیلها را از طریق iCloud Drive همگامسازی میکند. برای تهیه یک نسخه پشتیبان کامل از سیستمعامل، برنامهها و تنظیمات مک، استفاده از Time Machine یا ابزارهایی مانند Get Backup Pro توصیه میشود.
جمعبندی: انتخاب بهترین راهکار برای پشتیبانگیری از مک
پشتیبانگیری از مک در آیکلود یک روش کاربردی و مطمئن برای ذخیرهسازی دادههای مهم است، اما به دلیل محدودیتهای این سرویس، نمیتواند جایگزین کاملی برای یک نسخه پشتیبان کامل از سیستم باشد. آیکلود گزینهای مناسب برای همگامسازی فایلهای حیاتی مانند اسناد، تصاویر و اطلاعات برنامهها است، اما برای بکاپگیری کامل از سیستم، تنظیمات و اپلیکیشنها، ابزارهایی مانند Get Backup Pro انتخاب بهتری خواهند بود. علاوهبر این، ChronoSync Express امکان همگامسازی دادهها میان مک، آیفون و آیپد را فراهم میکند و CleanMyMac با آزادسازی فضای ذخیرهسازی، عملکرد آیکلود را بهینه نگه میدارد. برای یادگیری نحوه ارتقای فضای ذخیرهسازی اپل، میتوانید مطلب آموزش افزایش حجم آیکلود با خرید اشتراک آیکلود پلاس را مطالعه کنید.