آیفون دستگاه قدرتمندی هستند، اما همچنان در معرض مشکلاتی مانند خرابی نرمافزاری، حذف تصادفی دادهها یا حتی آسیب فیزیکی قرار دارند. در چنین شرایطی، داشتن یک نسخه پشتیبان مطمئن شما را از دردسرهای جبرانناپذیر نجات میدهد. اما سوال اصلی اینجاست: فایلهای بکاپ آیفون در مک کجا ذخیره میشوند؟
دانستن محل دقیق ذخیره این نسخهها به شما امکان میدهد در کمترین زمان ممکن، اطلاعات خود را بازیابی کنید. در این مقاله از فراسیب، نحوه دسترسی به نسخههای پشتیبان آیفون در مک را بررسی کرده و روشهای مدیریت و انتقال آنها را با استفاده از Finder، iTunes و iCloud معرفی میکنیم. همچنین برخی از ابزارهای کاربردی که میتوانند این فرآیند را سادهتر کنند، معرفی خواهیم کرد.
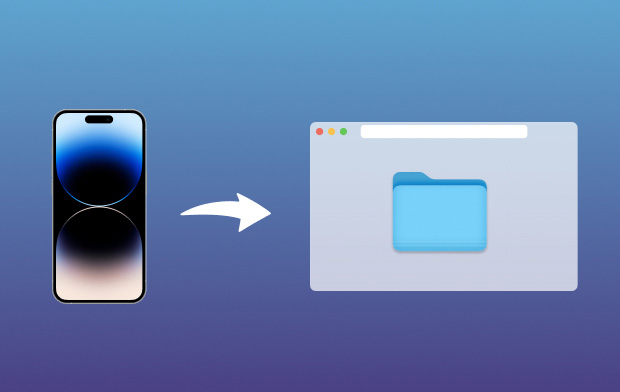
فایل بکاپ آیفون در مک کجا ذخیره میشود
محل ذخیره نسخههای بکاپ آیفون در مک و نحوه دسترسی به آنها
اگر اخیرا آیفون جدیدی تهیه کردهاید و قصد دارید اطلاعات خود را به آن منتقل کنید، احتمالا با گزینه Back Up Now آشنا هستید. اما آیا میدانید این دادههای پشتیبان در مک کجا ذخیره میشوند؟ دانستن محل ذخیره نسخههای پشتیبان به شما کمک میکند فضای سیستم را مدیریت کنید و در صورت نیاز به بازیابی دستی دادهها نیز مفید خواهد بود.
محل ذخیره نسخههای بکاپ آیفون در macOS
در macOS، نسخههای پشتیبان آیفون بهصورت پیشفرض در مسیر زیر ذخیره میشوند:
~/Library/Application Support/MobileSync/Backup/
این پوشه مخفی شامل تمامی نسخههای پشتیبانی است که از طریق Finder (در macOS Catalina و نسخههای جدیدتر) یا iTunes (در macOS Mojave و نسخههای قدیمیتر) ایجاد شدهاند. فایلهای پشتیبان با نامهای پیچیدهای شامل ترکیبی از اعداد و حروف ذخیره میشوند که ممکن است در نگاه اول نامفهوم به نظر برسند، اما هرکدام به یک دستگاه مشخص اختصاص دارند.
نحوه مشاهده فایلهای پشتیبان آیفون در مک
برای دسترسی به فایلهای پشتیبان، مراحل زیر را دنبال کنید:
- Finder را باز کنید.
- در نوار منوی بالا، روی Go کلیک کنید و گزینه Go to Folder را انتخاب کنید.
- مسیر زیر را تایپ کنید و کلید Return را فشار دهید:
~/Library/Application Support/MobileSync/Backup/
- پوشه Backup باز خواهد شد و میتوانید نسخههای پشتیبان ذخیرهشده را مشاهده کنید.
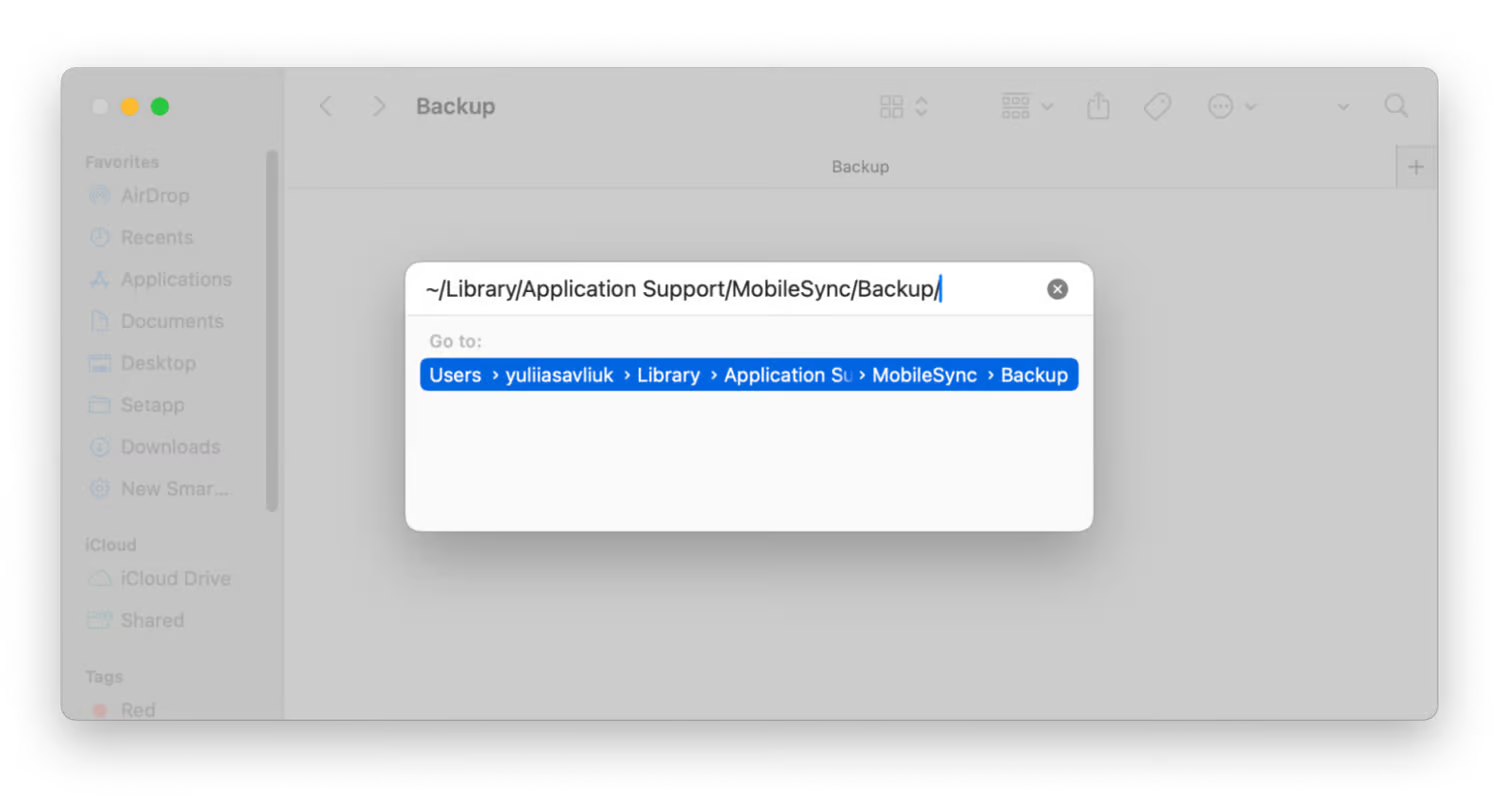
مشاهده فایلهای پشتیبان آیفون در مک
این اطلاعات به شما کمک میکند تا در مواقع ضروری، نسخههای پشتیبان خود را مدیریت کرده و در صورت نیاز، فضای سیستم را بهینه کنید.
چرا دانستن محل ذخیره نسخههای پشتیبان آیفون در مک ضروری است؟
آگاهی از محل ذخیره نسخههای پشتیبان آیفون در مک، مدیریت بهتر دادهها و افزایش امنیت اطلاعات را برای شما به ارمغان میآورد. این دانش به شما کمک میکند که در مواقع ضروری، مانند ارتقای دستگاه، آزادسازی فضای ذخیرهسازی یا بازیابی اطلاعات از دست رفته، بدون دردسر و با اطمینان کامل عمل کنید. کنترل روی نسخههای پشتیبان مانع از غافلگیریهای ناخوشایند میشود و انعطافپذیری بیشتری در مدیریت دادههای شخصی شما ایجاد میکند.
توجه داشته باشید که نسخههای پشتیبان آیفون به دلایل امنیتی رمزگذاری شدهاند و نمیتوان آنها را مستقیما بهعنوان عکس، پیام یا فایلهای مجزا مشاهده کرد؛ برای دسترسی به اطلاعات خاص در این نسخهها، استفاده از نرمافزارهای شخص ثالث ضروری است.
چگونه نسخههای پشتیبان آیفون را در مک با استفاده از Spotlight پیدا کنیم؟
در macOS، نسخههای پشتیبان آیفون در یک پوشه خاص ذخیره میشوند که ممکن است کاربران بهراحتی به آن دسترسی نداشته باشند. دانستن محل این نسخههای پشتیبان برای مدیریت بهتر فضای ذخیرهسازی، بازیابی اطلاعات و انتقال دادهها ضروری است؛ یکی از سادهترین روشها برای یافتن این فایلها استفاده از Spotlight، جستجوی داخلی مک، است که امکان دسترسی سریع به محل ذخیره نسخههای پشتیبان را فراهم میکند.
مراحل دسترسی به نسخههای بکاپ آیفون از طریق Spotlight
- Spotlight را با فشار دادن Command + Space باز کنید.
- مسیر زیر را در نوار جستجو وارد کنید:
~/Library/Application Support/MobileSync/Backup/
- دکمه Return را فشار دهید تا مستقیماً به پوشه نسخههای پشتیبان هدایت شوید.
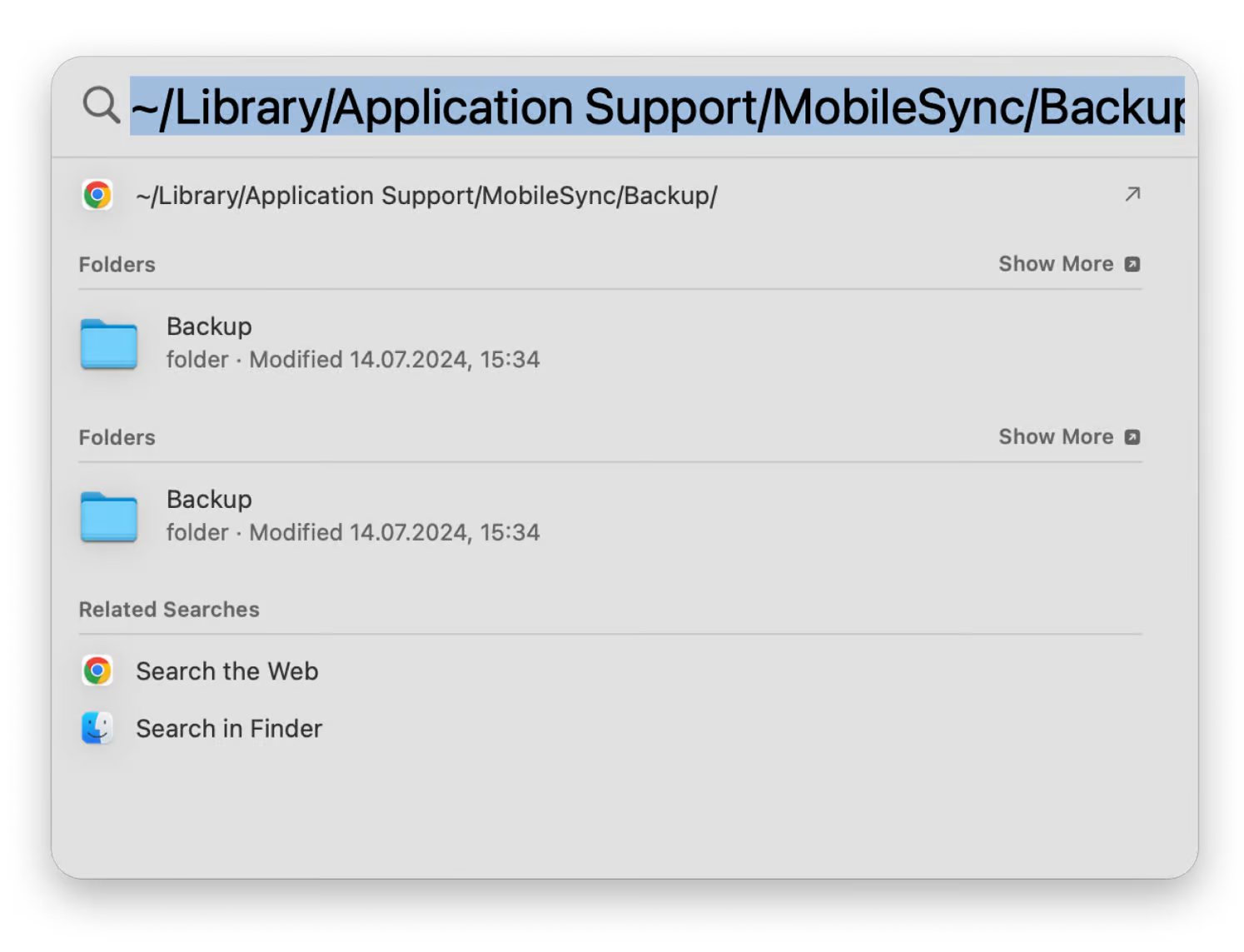
مراحل دسترسی به نسخههای پشتیبان آیفون از طریق Spotlight
مدیریت پیشرفته نسخههای بکاپ آیفون
اگرچه Spotlight روشی سریع برای یافتن نسخههای پشتیبان آیفون است، اما برای مدیریت و انتقال پیشرفتهتر دادهها ممکن است کاربران به ابزارهای کمکی نیاز داشته باشند؛ یکی از گزینههای پیشنهادی، AnyTrans for iOS است که امکانات زیر را ارائه میدهد:
- مشاهده، مدیریت و انتقال نسخههای پشتیبان آیفون بدون محدودیتهای iTunes یا Finder.
- حفظ نسخههای پشتیبان بدون بازنویسی آنها، برخلاف ابزارهای پیشفرض macOS.
- استخراج دادههای خاص از نسخههای پشتیبان و انتقال مستقیم اطلاعات بین دستگاهها.
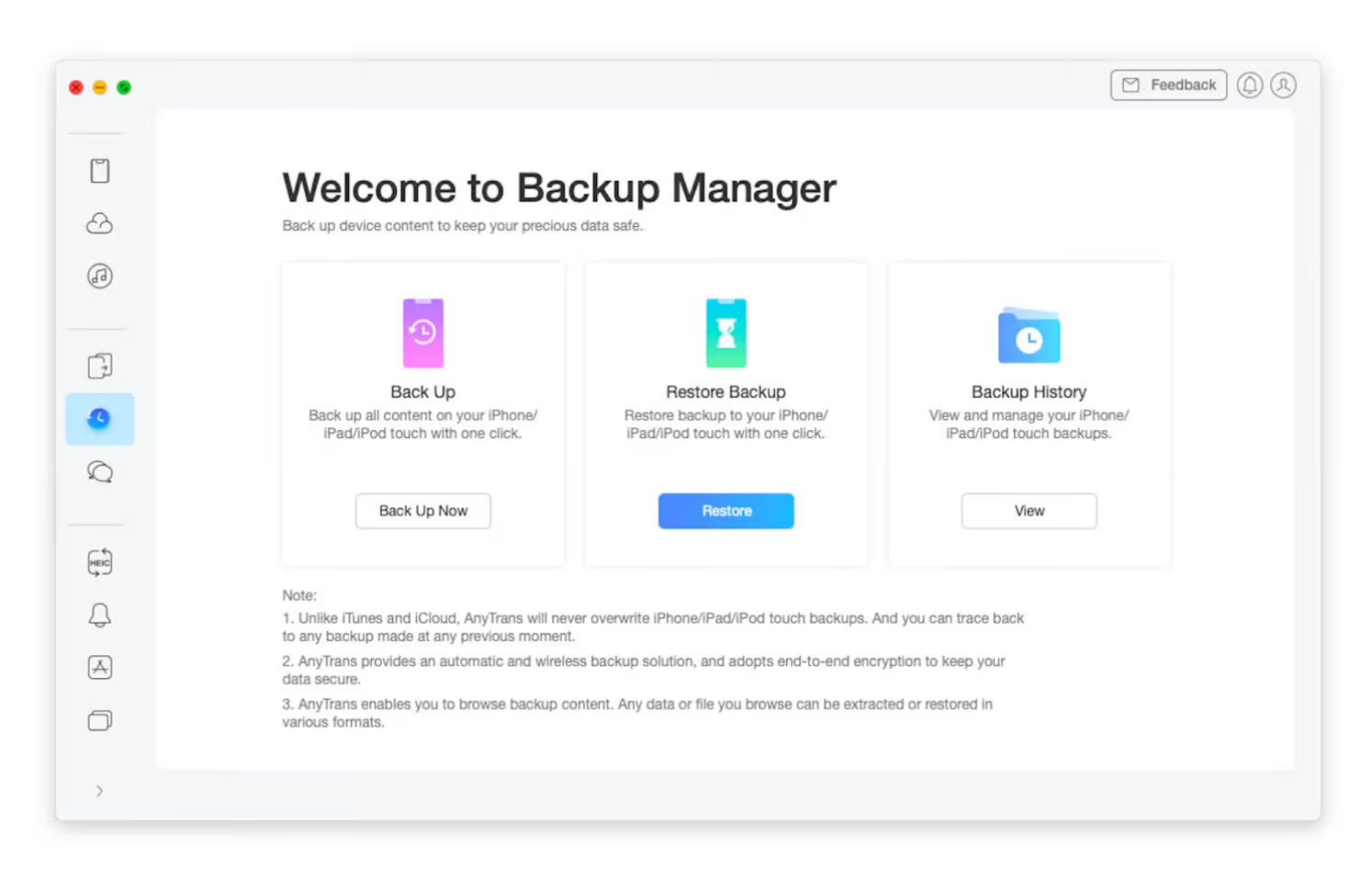
مدیریت پیشرفته نسخههای پشتیبان آیفون
نحوه استفاده از AnyTrans for iOS برای مدیریت نسخههای بکاپ آیفون
- AnyTrans for iOS را روی مک نصب و اجرا کنید.
- آیفون خود را با کابل USB به مک متصل کنید.
- به بخش Backup Manager بروید و نسخههای پشتیبان آیفون را مشاهده کنید.
- بسته به نیاز، یکی از گزینههای Back Up Now، Restore یا View را انتخاب کنید.
- دستورالعملهای نمایش دادهشده روی صفحه را دنبال کنید.
استفاده از ابزارهای مدیریت حرفهای مانند AnyTrans for iOS به کاربران امکان میدهد تا کنترل کاملی روی نسخههای پشتیبان آیفون خود داشته باشند و به راحتی دادههای مورد نیاز را مدیریت کنند. برای اطمینان از اینکه اطلاعات شما همیشه در دسترس و ایمن هستند، پیشنهاد میکنیم مطلب راهنمای کامل بکاپ گرفتن از آیفون روی آیکلود را مطالعه کنید؛ این راهنما به شما کمک میکند تا از تمامی قابلیتهای آیکلود برای حفظ دادههای مهم خود بهره ببرید.
چگونه نسخههای بکاپ آیفون را در مک با استفاده از Finder یا iTunes پیدا کنیم؟
دسترسی به نسخههای پشتیبان آیفون در مک از اهمیت بالایی برخوردار است، بهویژه زمانی که قصد بازیابی اطلاعات، انتقال دادهها به دستگاه جدید یا آزادسازی فضای ذخیرهسازی را دارید. بسته به نسخه macOS که استفاده میکنید، این فرآیند از طریق Finder یا iTunes انجام میشود. در ادامه، نحوه دسترسی به نسخههای پشتیبان آیفون در هر دو روش را توضیح میدهیم.
دسترسی به نسخههای پشتیبان آیفون از طریق Finder (macOS Catalina و نسخههای جدیدتر)
در نسخههای جدید مک، مدیریت نسخههای پشتیبان آیفون از طریق Finder انجام میشود؛ برای مشاهده و مدیریت این فایلها، مراحل زیر را دنبال کنید:
- آیفون خود را با کابل USB به مک متصل کنید.
- Finder را باز کنید.
- در نوار کناری Finder، آیفون خود را در بخش Locations انتخاب کنید.
- به تب General بروید و روی Manage Backups کلیک کنید تا لیست نسخههای پشتیبان نمایش داده شود.
- پس از مشاهده لیست، روی نسخه پشتیبانی که میخواهید مدیریت کنید، کلیک راست کرده و یکی از گزینههای Delete، Archive، Show in Finder یا Show in Explorer را انتخاب کنید.
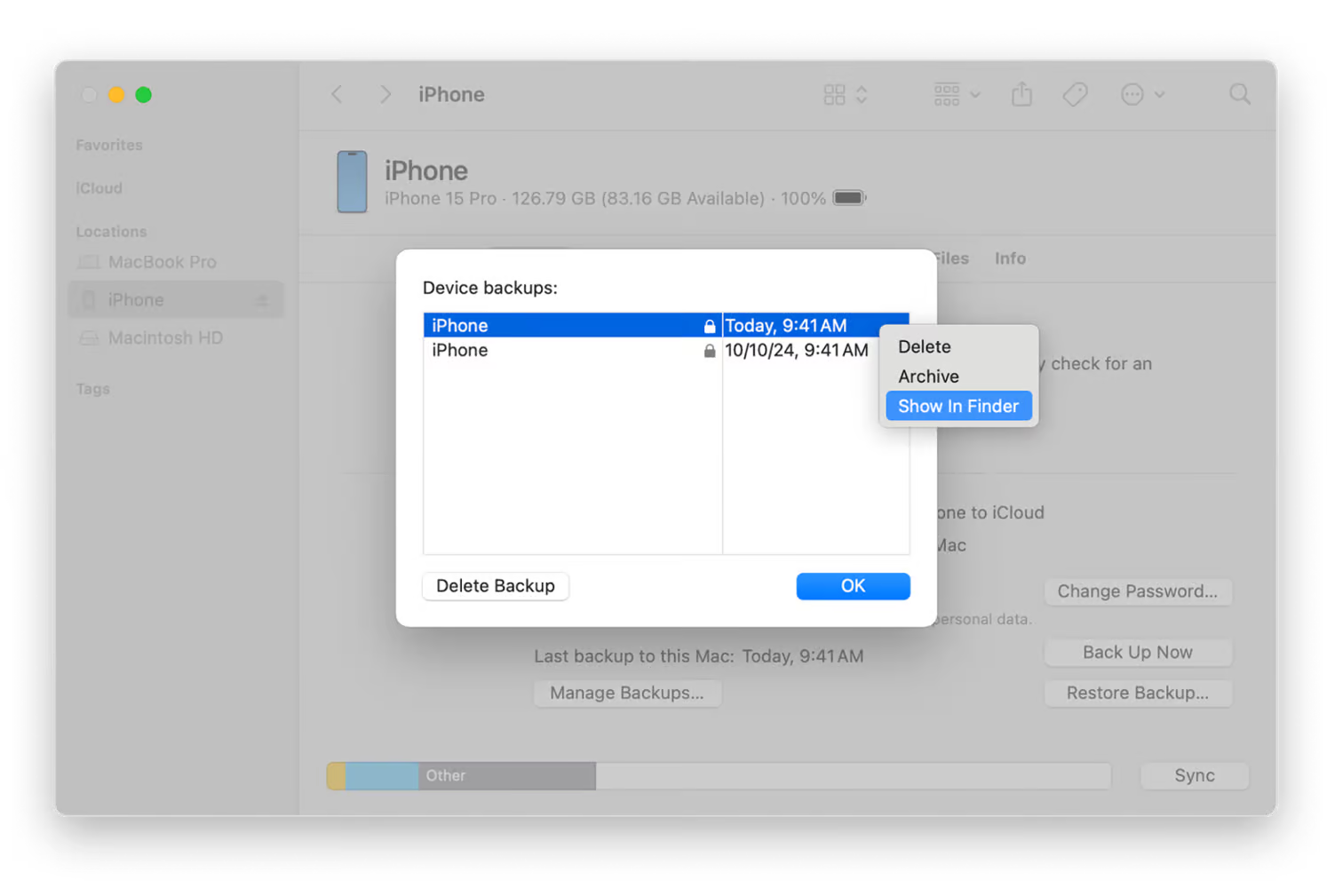
دسترسی به نسخههای پشتیبان آیفون از طریق Finder
دسترسی به نسخههای بکاپ آیفون از طریق iTunes (macOS Mojave و نسخههای قدیمیتر)
در نسخههای قدیمیتر مک که Finder از مدیریت نسخههای پشتیبان پشتیبانی نمیکند، این فرآیند از طریق iTunes انجام میشود؛ برای دسترسی به فایلهای پشتیبان، مراحل زیر را دنبال کنید:
- آیفون خود را با کابل USB به مک متصل کنید.
- iTunes را باز کنید.
- به Preferences > Devices بروید.
- لیست تمامی نسخههای پشتیبان گرفتهشده را مشاهده خواهید کرد.
- روی هر نسخه پشتیبان کلیک راست کرده و گزینه Show in Finder را انتخاب کنید تا به محل ذخیره نسخههای پشتیبان دسترسی پیدا کنید.
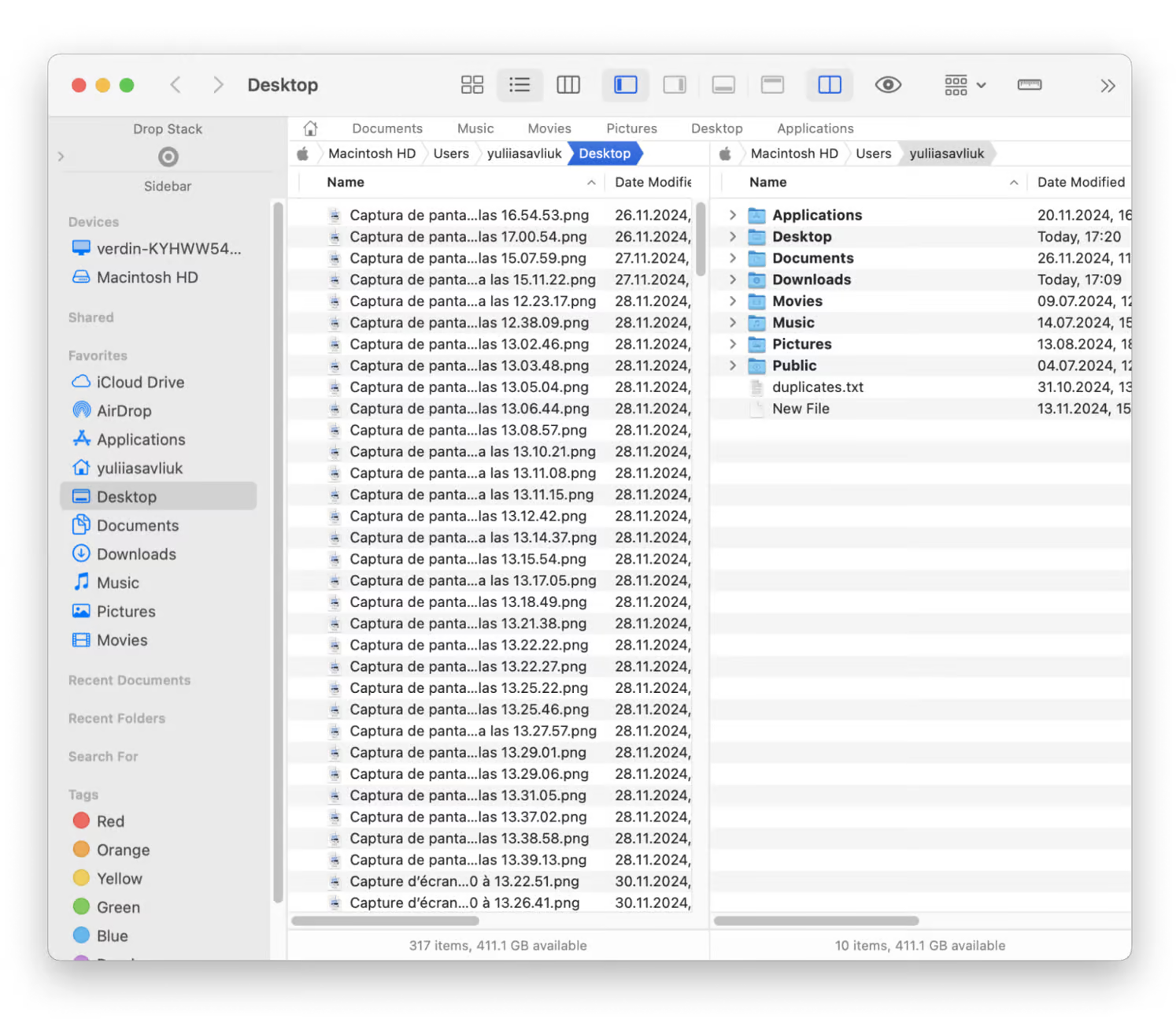
دسترسی به نسخههای پشتیبان آیفون از طریق iTunes
مدیریت پیشرفته نسخههای بکاپ آیفون در مک
اگرچه Finder و iTunes امکان دسترسی به نسخههای پشتیبان را فراهم میکنند، اما برای مدیریت پیشرفتهتر و سریعتر فایلهای پشتیبان، استفاده از ابزارهای تخصصی توصیه میشود. یکی از این ابزارها Path Finder است که امکانات بیشتری برای مدیریت و جستوجو در میان نسخههای پشتیبان ارائه میدهد.
برخی از ویژگیهای Path Finder:
- امکان جستوجوی سریع و دقیق در میان فایلهای پشتیبان آیفون.
- پشتیبانی از حالت دوپنجرهای (Dual-pane mode) که امکان مدیریت همزمان دو پوشه را فراهم میکند.
- دسترسی مستقیم به نسخههای پشتیبان بدون نیاز به Finder یا iTunes.
با استفاده از این روشها و ابزارهای کمکی، میتوانید کنترل کاملی بر نسخههای پشتیبان آیفون خود در مک داشته باشید و در صورت نیاز، بهراحتی اطلاعات خود را بازیابی کنید.
آیا امکان تغییر محل ذخیره نسخه پشتیبان iTunes وجود دارد؟
محل ذخیره نسخههای پشتیبان iTunes در مک بهصورت پیشفرض تعیین شده است و متاسفانه امکان تغییر مستقیم آن وجود ندارد؛ با این حال، میتوان از لینکهای نمادین (Symbolic Links) برای انتقال این نسخهها به یک درایو خارجی استفاده کرد؛ این روش نیازمند اجرای دستورات در Terminal یا استفاده از ابزارهای مدیریت فایل پیشرفته است.
پیشنهاد جایگزین: استفاده از پشتیبانگیری iCloud
اگر قصد دارید از فضای ذخیرهسازی مک خود محافظت کنید و نگران اشغال بیش از حد هارد دیسک هستید، پیشنهاد میشود از iCloud Backup استفاده کنید؛ برخلاف نسخههای پشتیبان محلی، دادهها در فضای ابری ذخیره میشوند و مستقیماً فضای مک را اشغال نمیکنند.
مراحل مدیریت نسخههای پشتیبان iCloud در مک عبارتاند از:
- روی منوی Apple در گوشه بالای صفحه کلیک کرده و گزینه System Settings را انتخاب کنید.
- روی Apple ID > iCloud کلیک کنید.
- دکمه Manage را در کنار نوار فضای ذخیرهسازی iCloud فشار دهید.
- در پنجره Manage Storage، گزینه Backups را انتخاب کنید تا نسخههای پشتیبان iCloud خود را مشاهده و مدیریت کنید.
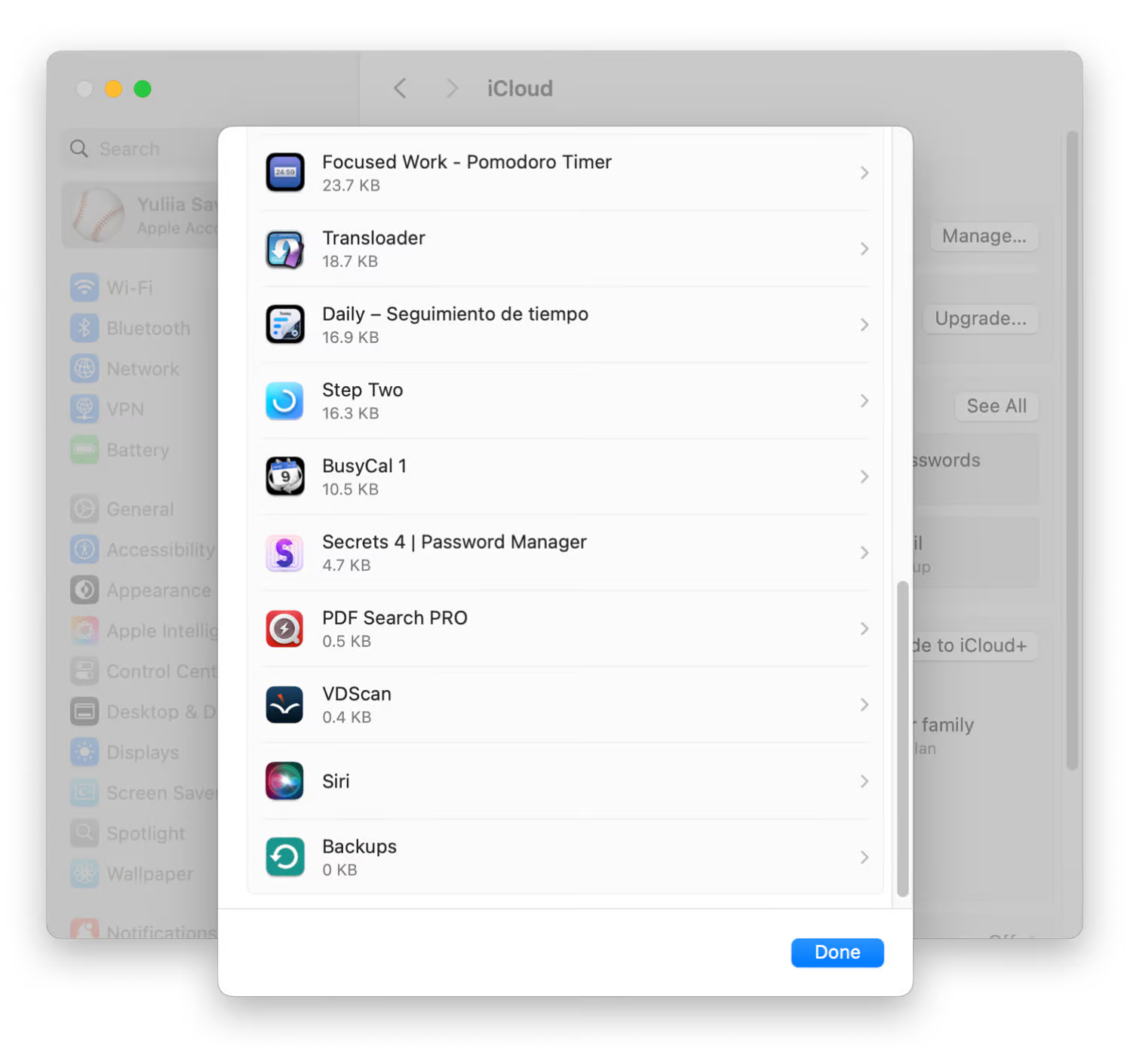
تغییر محل ذخیره نسخه پشتیبان iTunes
در این بخش، میتوانید نسخههای پشتیبان قدیمی را حذف کنید تا فضای بیشتری در iCloud آزاد شود.
چگونه به نسخههای بکاپ آیفون در مک از طریق iCloud دسترسی پیدا کنیم؟
برخلاف نسخههای پشتیبان محلی که در مک ذخیره میشوند، نسخههای پشتیبان iCloud در سرورهای اپل قرار دارند و تنها از طریق اینترنت قابل دسترسی هستند.
مراحل مشاهده نسخههای پشتیبان iCloud:
- به iCloud.com بروید.
- با Apple ID خود وارد شوید.
- پس از ورود، میتوانید دادههایی مانند مخاطبین، تقویمها، عکسها و سایر اطلاعاتی که از طریق iCloud پشتیبانگیری شدهاند را مشاهده کنید. (توجه داشته باشید که نسخههای پشتیبان کامل دستگاه در این بخش قابل مشاهده نیستند.)
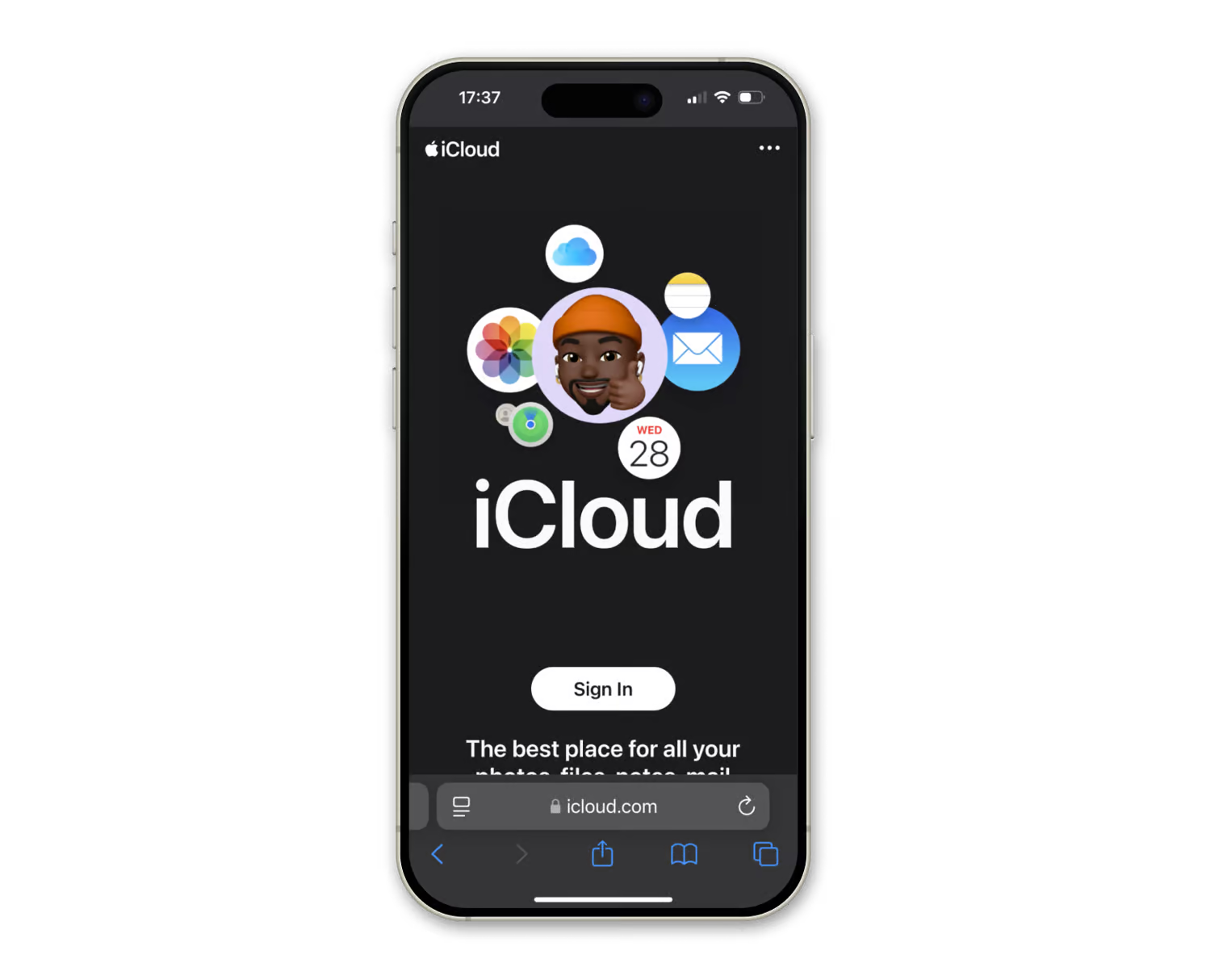
مراحل مشاهده نسخههای پشتیبان iCloud
راهکار جایگزین برای دسترسی آسانتر به فضای ابری
ورود مداوم به iCloud.com برای مدیریت فایلهای پشتیبان ممکن است زمانبر باشد؛ برای دسترسی راحتتر، میتوان از CloudMounter استفاده کرد.
ویژگیهای CloudMounter:
- اتصال حسابهای ابری مانند Google Drive، Dropbox و OneDrive به مک.
- مدیریت مستقیم فایلها از طریق Finder بدون نیاز به ورود به سایت iCloud.
- افزایش کارایی در دسترسی به نسخههای پشتیبان و سایر فایلهای ذخیرهشده در فضای ابری.
با استفاده از CloudMounter، حسابهای ابری مانند iCloud Drive را میتوان بهعنوان درایو محلی روی مک نصب کرد و بهراحتی آنها را مرور کرد، درست مانند فایلهای ذخیرهشده در سیستم.
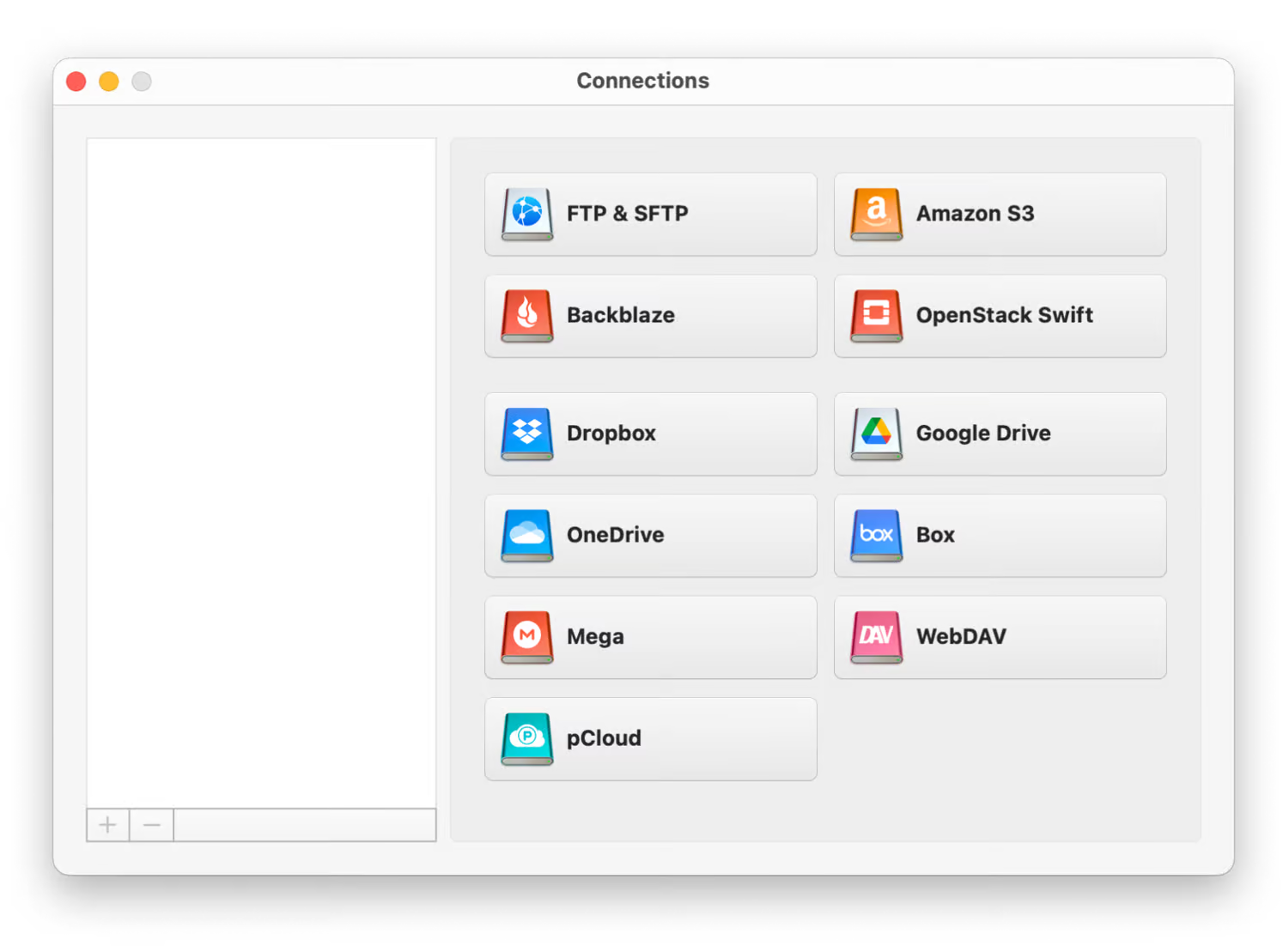
راهکار جایگزین برای دسترسی آسانتر به فضای ابری
برای کاربرانی که ترجیح میدهند از روشهای سنتی برای تهیه نسخه پشتیبان استفاده کنند، آیتونز همچنان یک گزینه مطمئن و کاربردی است. پیشنهاد میکنیم مطلب نحوه بکاپ گرفتن از آیفون یا آیپد با آیتونز در ویندوز و مک را مطالعه کنید تا با مراحل دقیق این فرایند آشنا شوید.
چگونه نسخههای بکاپ قدیمی آیفون را در مک حذف کنیم؟
با گذشت زمان، نسخههای پشتیبان آیفون میتوانند مقدار قابلتوجهی از فضای ذخیرهسازی مک را اشغال کنند. اگر فضای دیسک شما محدود است یا دیگر به برخی از این نسخههای پشتیبان نیازی ندارید، حذف آنها میتواند به آزادسازی فضای سیستم و بهینهسازی عملکرد مک کمک کند. در ادامه، روشهای حذف نسخههای پشتیبان آیفون بر اساس نسخه مک ارائه شده است.
حذف نسخههای پشتیبان آیفون در macOS Catalina و نسخههای جدیدتر (با استفاده از Finder)
در نسخههای جدید مک، مدیریت نسخههای پشتیبان از طریق Finder انجام میشود؛ برای حذف نسخههای قدیمی، مراحل زیر را دنبال کنید:
- Finder را باز کرده و آیفون خود را به مک متصل کنید.
- در پنجره Finder، روی گزینه Manage Backups کلیک کنید.
- نسخه پشتیبانی که قصد حذف آن را دارید انتخاب کنید و روی Delete Backup کلیک کنید.
حذف نسخههای پشتیبان آیفون در macOS Mojave و نسخههای قدیمیتر (با استفاده از iTunes)
اگر از نسخههای قدیمیتر مک استفاده میکنید، فرآیند مدیریت و حذف نسخههای پشتیبان از طریق iTunes انجام میشود؛ برای حذف نسخههای قدیمی، این مراحل را دنبال کنید:
- iTunes را باز کرده و آیفون خود را متصل کنید.
- به مسیر Preferences > Devices بروید.
- روی نسخه پشتیبانی که میخواهید حذف کنید، کلیک راست کرده و گزینه Delete Backup را انتخاب کنید.
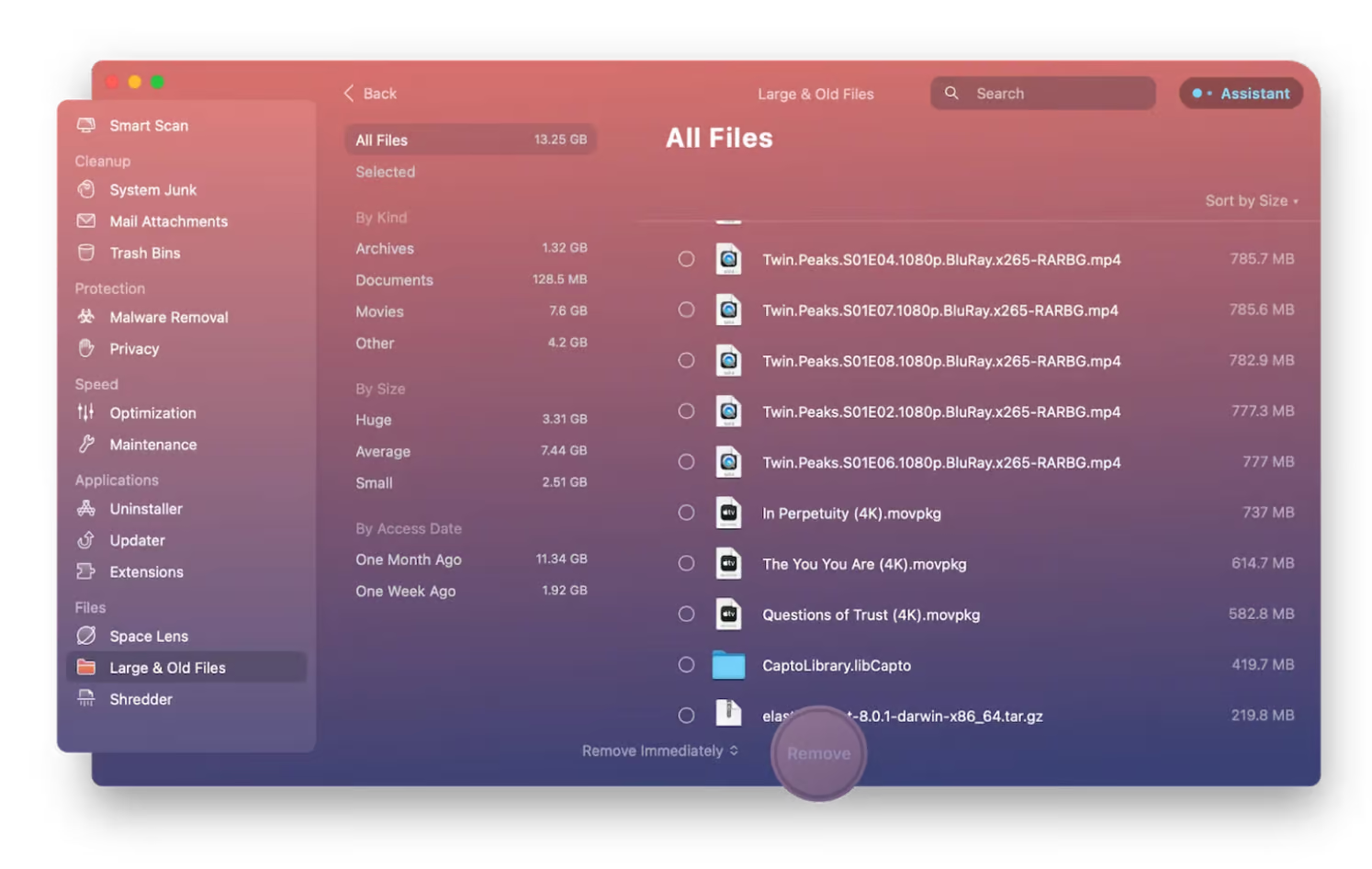
چگونه نسخههای پشتیبان قدیمی آیفون را در مک حذف کنیم
بهینهسازی فضای مک پس از حذف نسخههای بکاپ آیفون
حذف نسخههای پشتیبان قدیمی یک راهکار موثر برای آزادسازی فضای مک است، اما در کنار آن، بررسی و حذف فایلهای غیرضروری دیگر نیز میتواند عملکرد سیستم را بهبود ببخشد؛ یکی از روشهای پیشنهادی برای این کار، استفاده از CleanMyMac است.
ویژگیهای CleanMyMac برای مدیریت فضای ذخیرهسازی عبارتاند از:
- شناسایی و حذف فایلهای اضافی و بلااستفاده در سیستم.
- مدیریت کشهای قدیمی، فایلهای موقتی و دادههای پشتیبان غیرضروری.
- بهینهسازی عملکرد مک و افزایش سرعت سیستم.
با استفاده از این روشها، میتوانید مدیریت بهتری بر فضای ذخیرهسازی مک خود داشته باشید و از پر شدن غیرضروری دیسک جلوگیری کنید.
راهنمای کامل یافتن نسخههای بکاپ آیفون در مک
در این راهنما، تمامی روشهای پیدا کردن نسخههای پشتیبان آیفون در مک را بررسی کردهایم؛ از دسترسی به فایلهای پشتیبان از طریق Finder و iTunes گرفته تا مدیریت فضای ذخیرهسازی iCloud. اگر قصد دارید کنترل بهتری روی دادههای خود داشته باشید و فرآیند مدیریت نسخههای پشتیبان را سادهتر کنید، استفاده از ابزارهای تخصصی میتواند تجربه کاربری شما را بهبود ببخشد.
ابزارهای پیشنهادی برای مدیریت نسخههای پشتیبان آیفون در مک
برای مدیریت بهتر نسخههای پشتیبان و بهینهسازی فضای ذخیرهسازی، استفاده از نرمافزارهای حرفهای توصیه میشود:
- Path Finder: ابزاری قدرتمند برای مدیریت پیشرفته فایلها که فرآیند یافتن و مدیریت نسخههای بکاپ آیفون را در مک سادهتر میکند.
- CloudMounter: امکان اتصال و مدیریت تمامی حسابهای ذخیرهسازی ابری را بهصورت مستقیم از مک فراهم میکند.
- AnyTrans for iOS: روشی کارآمد برای انتقال، مدیریت و بازیابی نسخههای بکاپ آیفون بدون محدودیتهای iTunes.
- CleanMyMac: ابزار قدرتمندی برای آزادسازی فضای ذخیرهسازی، بهینهسازی عملکرد مک و حذف نسخههای پشتیبان قدیمی آیفون.
اگر فضای درایو اصلی سیستم شما محدود است، میتوانید مسیر پیشفرض بکاپهای آیتونز را تغییر دهید. برای یادگیری مراحل انجام این کار، پیشنهاد میکنیم مطلب آموزش تغییر مسیر بکاپ آیتونز در سیستم عامل ویندوز را مطالعه کنید و فضای ذخیرهسازی خود را بهتر مدیریت کنید.
سوالات متداول درباره نسخههای بکاپ آیفون در مک
آیا باید نسخههای پشتیبان قدیمی آیفون را در مک حذف کنم؟
بله، حذف نسخههای پشتیبان قدیمی میتواند فضای ذخیرهسازی مک را آزاد کند و عملکرد سیستم را بهینه سازد. این اقدام بهویژه برای کاربرانی که با کمبود فضای دیسک مواجه هستند، توصیه میشود.
آیا امکان انتقال نسخههای پشتیبان آیفون از مک به یک درایو خارجی وجود دارد؟
بله، انتقال نسخههای پشتیبان به یک درایو خارجی میتواند به افزایش فضای ذخیرهسازی داخلی مک کمک کند. برای انجام این کار، مراحل زیر را دنبال کنید:
- Finder را باز کنید و به مسیر Go > Go to Folder بروید.
- مسیر زیر را تایپ کرده و Return را فشار دهید:
~/Library/Application Support/MobileSync/Backup/
- پوشه Backup را به درایو خارجی خود کپی کنید.
- Terminal را باز کرده و دستور زیر را وارد کنید:
ln -s /Volumes/ExternalDrive/Backup ~/Library/Application\ Support/MobileSync/Backup
این روش به حفظ فضای ذخیرهسازی داخلی مک کمک میکند، اما شامل مراحل فنی است، بنابراین توصیه میشود با احتیاط انجام شود.
آیا نسخههای پشتیبان iCloud و نسخههای محلی تفاوت دارند؟
بله، نسخههای پشتیبان محلی و iCloud کاملاً متفاوت هستند:
- نسخههای پشتیبان محلی در مک، در پوشه MobileSync ذخیره میشوند.
- نسخههای پشتیبان iCloud در سرورهای ابری اپل ذخیره شده و از هر دستگاهی که به iCloud متصل باشد، قابل بازیابی هستند.
برای مدیریت بهتر نسخههای پشتیبان iCloud، میتوان از CloudMounter استفاده کرد. این برنامه به شما اجازه میدهد iCloud Drive را مانند یک دیسک محلی روی مک نصب کنید و دسترسی سریعتری به فایلهای ذخیرهشده داشته باشید.
جمعبندی: مدیریت هوشمند نسخههای بکاپ آیفون در مک
مدیریت نسخههای بکاپ آیفون در مک یک گام اساسی برای حفظ امنیت دادهها، آزادسازی فضای ذخیرهسازی و تسهیل فرآیند بازیابی اطلاعات است؛ با آگاهی از محل ذخیره نسخههای پشتیبان، امکان حذف فایلهای اضافی، انتقال دادهها به درایو خارجی و دسترسی به نسخههای پشتیبان iCloud فراهم میشود.
علاوهبر روشهای پیشفرض Finder و iTunes، ابزارهایی مانند Path Finder، CloudMounter و AnyTrans for iOS میتوانند مدیریت نسخههای پشتیبان را سادهتر، سریعتر و کارآمدتر کنند. اگر قصد دارید کنترل کاملی روی نسخههای پشتیبان آیفون خود داشته باشید و عملکرد مک خود را بهینه کنید، استفاده از این راهکارها یک انتخاب هوشمندانه است.
با انجام این اقدامات، هم فضای ذخیرهسازی مک خود را بهینه میکنید و هم از دسترسی آسان و سریع به اطلاعات مهم خود در مواقع ضروری مطمئن خواهید شد. همچنین پیشنهاد میکنیم مطلب نحوه گرفتن بکاپ از مک روی آیکلود را مطالعه کنید تا امنیت دادههای خود را بیشتر تضمین کنید.



