امروز در وبسایت فراسیب قصد داریم تا به آموزش استفاده از Image Playground روی مک او اس بپردازیم. سرویس Image Playground یک ابزار مبتنی بر هوش مصنوعی اپل است که به کاربران این امکان را میدهد تا تصاویر دلخواه خود را روی دستگاههای اپل ایجاد کنند. شما میتوانید با استفاده از این ابزار تصاویری را با استفاده از توضیحات متنی، عکسهای موجود در گالری و غیره ایجاد کنید.
ابزار Image Playground در نسخههای macOS 15.2 به بعد در دسترس قرار دارد. شما میتوانید با بررسی نسخه سیستمعامل خود متوجه شوید که آیا دستگاه شما از هوش مصنوعی اپل پشتیبانی میکند یا خیر؛ همچنین در این لینک میتوانید دستگاههای سازگار با Apple Intelligence را نیز بررسی کنید.
آموزش ساخت تصاویر با استفاده از Image Playground
با معرفی هوش مصنوعی اپل، ابزارهای مختلفی در دسترس کاربران قرارگرفته شده است. همانطور که گفته شد، شما میتوانید با استفاده از Image Playground روی مک او اس، تصاویر دلخواه خود را ایجاد کنید. برای استفاده از Image Playground روی مک او اس میتوانید مراحل زیر را طی کنید:
1- وارد برنامه Image Playground در سیستمعامل مک شوید.
2- روی گزینه Create New Image کلیک کنید و سپس یکی از کارهای زیر را انجام دهید:
-
- ایجاد یک تصویر از یک مفهوم: از یک مفهوم، پیشنهاد، تم و غیره عکس بسازید.
- ایجاد تصویر بر اساس توضیحات متنی: روی فیلد Describe an image کلیک کرده و سپس توضیحات دلخواه خود را وارد کنید و گزینه Return را انتخاب کنید.
- تصویر یک شخص را ایجاد کنید: روی دکمه person کلیک کرده و سپس عکس یک نفر را از گالری عکسهای خود انتخاب کنید. برای اضافه کردن یک شخص از عکسها، لازم است تا آن شخص را در برنامه Photo نامگذاری کرده باشید. اگر یک توضیحات را برای عکس مشخص کرده باشید که با تصویر واردشده تطابق نداشته باشد تصویر بر اساس عکس انتخابشده ایجاد میشود و توضیحات متنی کنار گذاشته میشود.
شما میتوانید تصویر یک شخص را بدون استفاده از عکس در گالری نیز ایجاد کنید. برای این کار کافی است تا روی دکمه person کلیک کرده و گزینه Appearance را انتخاب کنید. در این مرحله رنگ پوست و تنظیمات ظاهری را انتخاب کرده و روی گزینه Done کلیک کنید.
- ایجاد یک تصویر بر اساس یک عکس: روی کلیک کنید و تصویر دلخواه خود مانند تصویر حیوانات خانگی، طبیعت، غذا و غیره را انتخاب کنید.
- استایل عکس را تغییر دهید: روی گزینه Style کلیک کرده و سپس گزینه Animation یا Illustration را انتخاب کنید
3 – برای مشاهده تغییرات یک تصویر، روی دکمه Nexy یا Previous در دو طرف تصویر کلیک کنید.
4- درصورتیکه تصویر دلخواه شما ایجاد شده است روی گزینه Done در گوشه سمت راست بالای تصویر کلیک کرده تا تصویر ایجادشده در گالری ذخیره شود.
در پایان میتوانید یکی از گزینههای لایک یا دیسلایک را انتخاب کنید. نظر شما کمک زیادی به بهبود برنامه خواهد کرد.
علاوه بر استفاده از برنامه Image Playground، میتوانید از ویژگیهای Image Playground برای ایجاد تصاویر اصلی در برنامههایی مانند Freeform و Messages نیز استفاده کنید.
ویرایش یا بهبود تصاویر
در ادامه آموزش استفاده از Image Playground روی مک او اس میخواهیم نحوه ویرایش یا بهبود کیفیت تصاویر را به شما آموزش دهیم. برای این کار میتوانید مراحل زیر را طی کنید:
1- وارد برنامه Image Playground در مک شوید.
2- در گالری وارد شده و دکمه کنترل را نگهداشته و کلیک کنید؛ سپس گزینه Edit را انتخاب کنید.
3- یکی از کارهای زیر را در ادامه میتوانید انجام دهید:
- یک مفهوم را اضافه کنید: روی گزینه show more کلیک کرده و سپس را انتخاب کنید. با این کار میتوانید تمهای مختلفی را مشاهده کنید.
- یک توضیحات اضافه کنید: روی گزینه “Describe an image” کلیک کرده و یک توضیحات بهعکس اضافه کنید.
- تصویر یک شخص را بهعکس اضافه کنید: در صورتی قبلا یک شخص را به تصویر اضافه کردهاید و میخواهید آن را ویرایش کنید کافی است روی دکمه person کلیک کرده و گزینه editرا انتخاب کنید. برای تغییر تنظیمات ظاهری نیز میتوانید وارد منوی edit شده و گزینه make adjustments را انتخاب کنید.
- کارهای دیگری نیز مانند اضافه کردن عکسهای حیوانات و غیره نیز در دسترس شما قرار دارد.
4- وقتی از عکس ایجادشده راضی بودید میتوانید روی دکمه Done در قسمت بالا سمت راست کلیک کرده و آن را درگوشی خود ذخیره کنید.
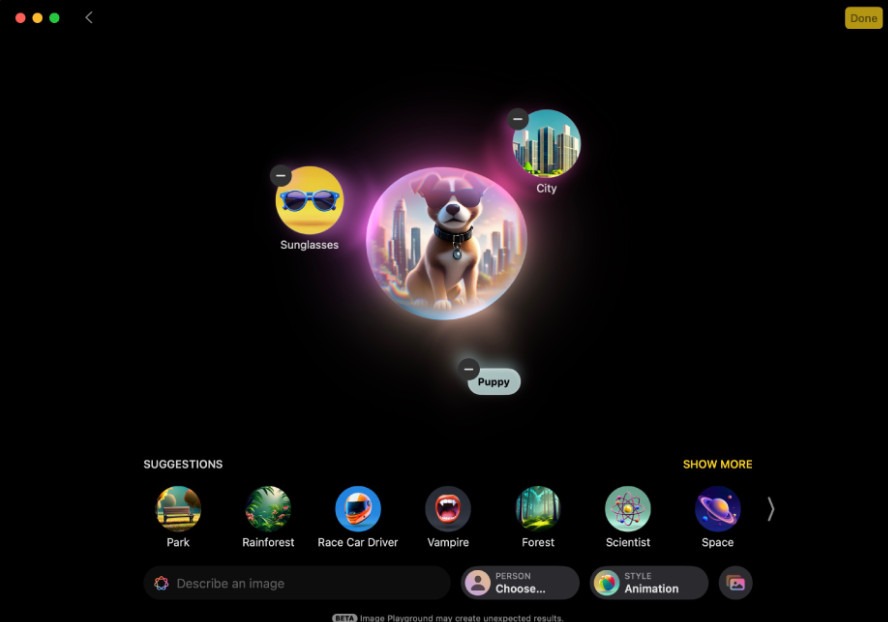
آموزش استفاده از Image Playground روی مک او اس
کپی کردن، به اشتراکگذاری یا ذخیره عکس
در ادامه توضیحاتی که در رابطه با استفاده از Image Playground روی مک او اس ارائه کردهایم میخواهیم به نحوه کپی کردن یا به اشتراکگذاری عکس بپردازیم. شما میتوانید بعدازاینکه وارد برنامه شدید، روی عکس ایجادشده کلیک کرده و هر یک از گزینههای Copy، share یا save را انتخاب کنید.
برای حذف کردن عکس نیز میتوانید بعد از انتخاب کردن عکس، روی گزینه Delete کلیک کنید. توجه داشته باشید که هر عکسی از برنامه Image Playground پاککنید روی تمام دستگاههای شما پاک میشود. بنابراین حتما احتیاط لازم را در این زمینه به عمل بیاورید.
ساخت عکس در برنامه پیامرسان
شما میتوانید عکسهای دلخواه خود را مستقیما در برنامه پیامرسان ایجاد کنید. برای این کار مراحل زیر را طی کنید:
- در سیستمعامل مک وارد برنامه Message شوید.
- وارد یک پیام جدید یا پیامهای قبلی شوید.
- روی علامت + در قسمت سمت چپ کلیک کرده و روی نماد کلیک کنید.
- در این مرحله میتوانید یا عکسی که از قبل ایجاد کردهاید را انتخاب کنید یا اینکه یک عکس جدید ایجاد کنید.
- وقتی عکس را انتخاب کردید روی دکمه return کلیک کنید.
استفاده از Image Playground روی مک او اس و برنامه Freeform
شما میتوانید با استفاده از برنامه Image Playground و مستقیما در برنامه Freeform به ساخت عکس بپردازید. برای این کار باید مراحل زیر را طی کنید:
- وارد برنامه Freeform در سیستمعامل مک شوید.
- یک تابلو را بازکرده یا یک تابلو جدید ایجاد کنید.
- روی نماد کلیک کرده و image Playground را انتخاب کنید. در مرحله بعد روی گزینه Create an image کلیک کنید. شما میتوانید تا 7 مورد از شکلها، متن و غیره را برای ساخت تصویر استفاده کنید.
- روی دکمه Done کلیک کنید.
سخن پایانی
بااینکه هوش مصنوعی اپل بهتازگی شروع به کارکرده است و برخی از منابع اعتقاد دارند که اپل [حداقل] ۲ سال از توسعه هوش مصنوعی خود از سایر شرکتها عقبتر است! ولی عملکرد این هوش مصنوعی همچنان قدرتمند است.
در مقاله حاضر به آموزش استفاده از Image Playground روی مک او اس پرداختیم. اگر از کاربران اپل باشید میتوانید از سایر آموزشهای موجود در وبسایت فراسیب مانند آموزش کار با ابزارهای هوش مصنوعی نوشتاری اپل روی آیفون، آیپد و مک استفاده نمایید. امیدواریم مطالعه این مطلب برای شما مفید بوده باشد.
منبع محتوا: support.apple.com



