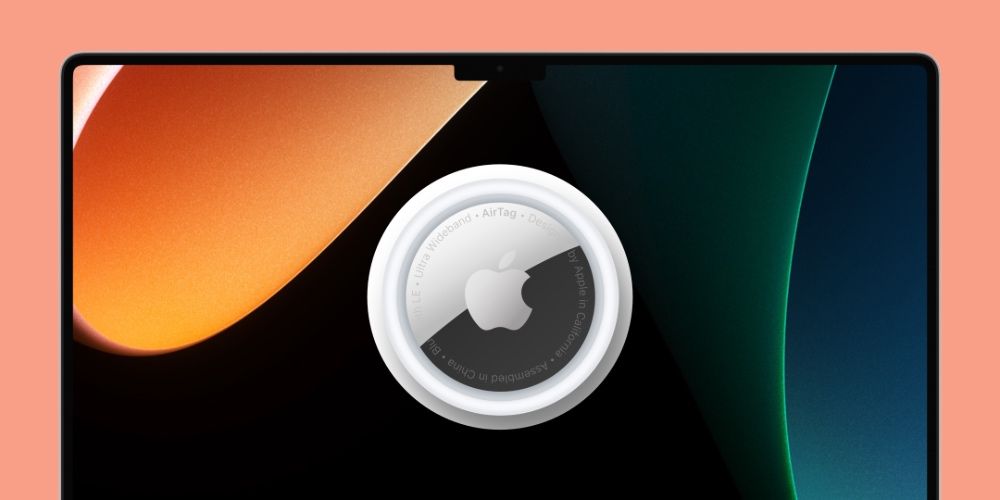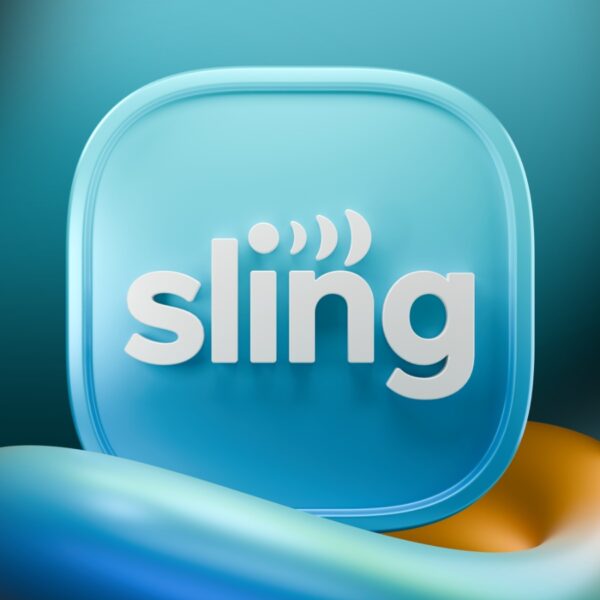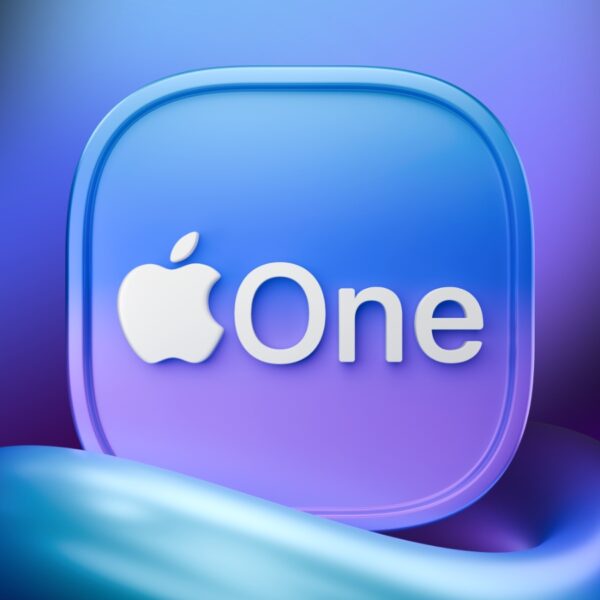اگر ایرتگ گم شده دارید و به دنبال راهی هستید تا بدون یک آیفون بتوانید آن را پیدا کنید، خبر خوب این که با یک کامپیوتر مک میتوانید این کار را انجام دهید.
آیا هیچ آیفون یا آیپدی ندارید که بتوانید ایرتگ گم شده خودتان را پیدا کنید؟ مشکلی نیست؛ راه حل دیگر استفاده از یک کامپیوتر مک است. اپلیکیشن Find My روی سیستم عامل macOS به شما اجازه میدهد مستقیماً به محل قرارگیری AirTags دسترسی پیدا کنید و حتی آن را در حالت گم شده (Lost Mode) قرار دهید.
هرچند نمیتوانید حداقل در حال حاضر Airtag را بدون استفاده از یک آیفون یا آیپد راه اندازی کنید، میتوانید از طریق یک کامپیوتر مجهز به سیستم عامل مک از قابلیت Find My برای ایرتگ استفاده کنید. قطعاً نمیتوانید از این قابلیت برای به صدا درآوردن ایرتگ استفاده کنید یا موقعیت دقیق آن را با استفاده از Precision Finding پیدا کنید، اما حداقل دو تا از مهمترین قابلیتهای این گجت در دسترس شما است. اول اینکه میتوانید مسیرها را بررسی کنید و سپس حالت گم شده را در آن فعال کنید.
بنابراین اگر صاحب یک کامپیوتر مک هستید و به هر دلیلی به آیفون دسترسی ندارید، این مطلب را دنبال کنید تا بتوانید آیفون گم شده خود را به راحتی پیدا کنید.
آموزش پیدا کردن ایرتگ گم شده با مک و فعالسازی Lost Mode
اپل با انتشار آپدیت macOS Big Sur 11.3 پشتیبانی از ایرتگهای جدیدش را به سیستم عامل مک اضافه کرد. بنابراین ابتدا مطمئن شوید که مک شما به آخرین نسخه آپدیت شده است. سپس مراحل زیر را دنبال کنید:
- کلیدهای ترکیبی Command + Space را روی کیبورد بفشارید و به دنبال گزینه Find My بگردید. سپس روی گزینهای با این نام کلیک کنید.
پیدا کردن ایرتگ گم شده با مک
- بعد از اجرای اپلیکیشن، به بخش Devices منتقل خواهید شد. جایی که نام دستگاههای اپلی دارای قابلیت Find My را به نمایش میگذارد. گرچه ایرتگ در بخش به نمایش در نمیآید. برای مشاهده آنها باید وارد زبانه items شوید.
پیدا کردن ایرتگ گم شده با مک
- در گام بعدی، ایرتگ خودتان را از پنل سمت چپ انتخاب کنید تا محل قرارگیری آن روی نقشه سمت چپ ظاهر شود. اگر Airtag شما در محدوده قابل شناسایی نباشد، آخرین زمان و مکانی که آن شناسایی شده، نشان داده میشود. اکنون روی آیکون Airtag خود در نقشه کلیک کنید و سپس روی آیکون i در کنار آن کلیک کنید تا امکانات اضافهتری در اختیار شما قرار بگیرد.
پیدا کردن ایرتگ گم شده با مک
- اکنون اگر میخواهید مسیرهای منتهی به ایرتگ گم شده شما نمایان شود، روی گزینه Directions کلیک کنید. اگر فقط آخرین موقعیت مکانی که Airtag شما در آن جا بوده را میبینید ولی آن را در ناحیه مورد نظر پیدا نکردهاید، دکمه آبی رنگ Enable را در زیر بخش Lost Mode بزنید.
پیدا کردن ایرتگ گم شده با مک
- در یک پنجره جدید به شما توضیح داده میشود که با فعال کردن حالت Lost Mode چه اتفاقی برای ایرتگ گم شده شما خواهد افتاد. روی دکمه Continue کلیک کنید.
پیدا کردن ایرتگ گم شده با مک
- در اینجا شماره تلفنی که میخواهید هر کسی Airtag گم شده شما را پیدا کرد، در اختیارش قرار بگیرد را وارد کنید. سپس روی دکمه Next ضربه بزنید.اگر مک شما به نسخه macOS Big Sur 11.4 به بعد آپدیت شده، شما میتوانید به جای شماره تلفنتان از آدرس ایمیل خود در همین منو نیز استفاده کنید.
پیدا کردن ایرتگ گم شده با مک
- سپس یک پیغام برای فرد یابنده بنویسید و تیک کنار گزینه Notify When Found را بزنید تا هر کسی آن را پیدا کرد، به شما اطلاع داده شود. در نهایت روی دکمه Activate بزنید.
پیدا کردن ایرتگ گم شده با مک
خاموش کردن Lost Mode ایرتگ در مک
زمانی که Airtag گم شده خود را پیدا کردید، اکنون میتوانید آن را از حالت گم شده یا همان Lost Mode خارج کنید. برای این کار مراحل زیر را دنبال کنید:
- اگر ایرتگ خود را در حالت گم شده قرار داده باشید، یک آیکون قرمز در کنار نام آن در برنامه Find My ظاهر میشود. مثل مراحل بالا وارد بخش items در Find My شوید و روی ایرتگ خود کلیک کنید. شما باید روی گزینه Enabled در پایین صفحه کلیک کنید.
پیدا کردن ایرتگ گم شده با مک
- از پنجره باز شده دکمه Turn Off Lost Mode را انتخاب کنید.
پیدا کردن ایرتگ گم شده با مک
گزینههایی که ما در این مقاله بررسی کردیم، تقریباً تمام امکاناتی است که اپلیکیشن Find My برای ایرتگ در سیستم عامل مک او اس ارائه میکند. به عنوان مثال شما نمیتوانید با استفاده از کامپیوتر مک خود یک AirTag ثبت شده را حذف کنید یا یکی را اضافه کنید. برای این کار حتماً به یک آیفون یا آیپد نیاز است. تنها وقتی مک شما سودمند است که AirTag گم شده شما در نزدیکیتان باشد. اگر کامپیوتر ویندوزی داشته باشید، حتی این قابلیت هم در دسترس شما نخواهد بود؛ زیرا سایت iCloud.com هنوز از ایر تگ پشتیبانی نمیکند.
اگر آیفون شما هم گم شده یا روزی گم شود، مطلب آموزش پیدا کردن پیدا کردن آیفون گم شده نیز میتواند به شما کمک شایانی کند!