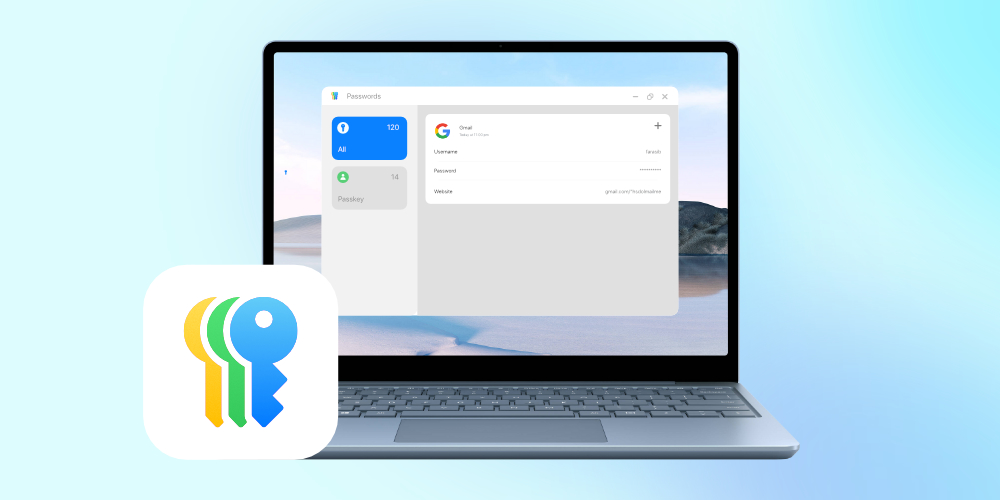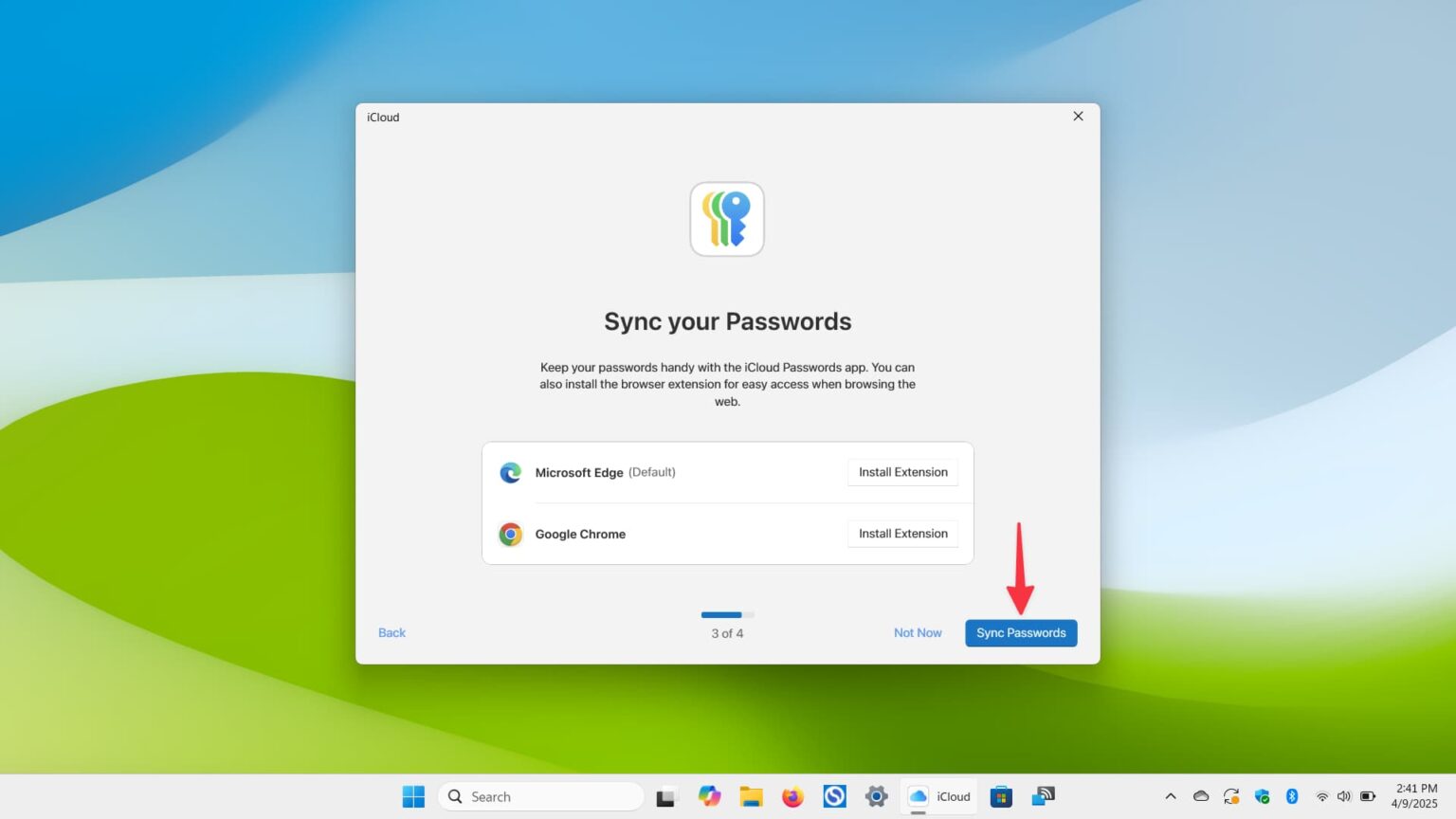اگر میخواهید پسورد های ذخیرهشده در بخش Passwords آیفون، آیپد یا مک خود را به راحتی در کامپیوتر ویندوزی نیز در اختیار داشته باشید، اپل این امکان را با برنامه رسمی iCloud Passwords فراهم کرده است.
در این راهنما از فراسیب، با نحوه نصب و راهاندازی این برنامه آشنا خواهید شد تا بتوانید به تمامی اطلاعات ورود ذخیرهشده در iCloud Keychain دسترسی پیدا کنید، رمزهای عبور جدید اضافه کنید و هنگام ورود به وبسایتها در مرورگرهای Microsoft Edge و Google Chrome، از قابلیت پرکردن خودکار (Autofill) استفاده نمایید.
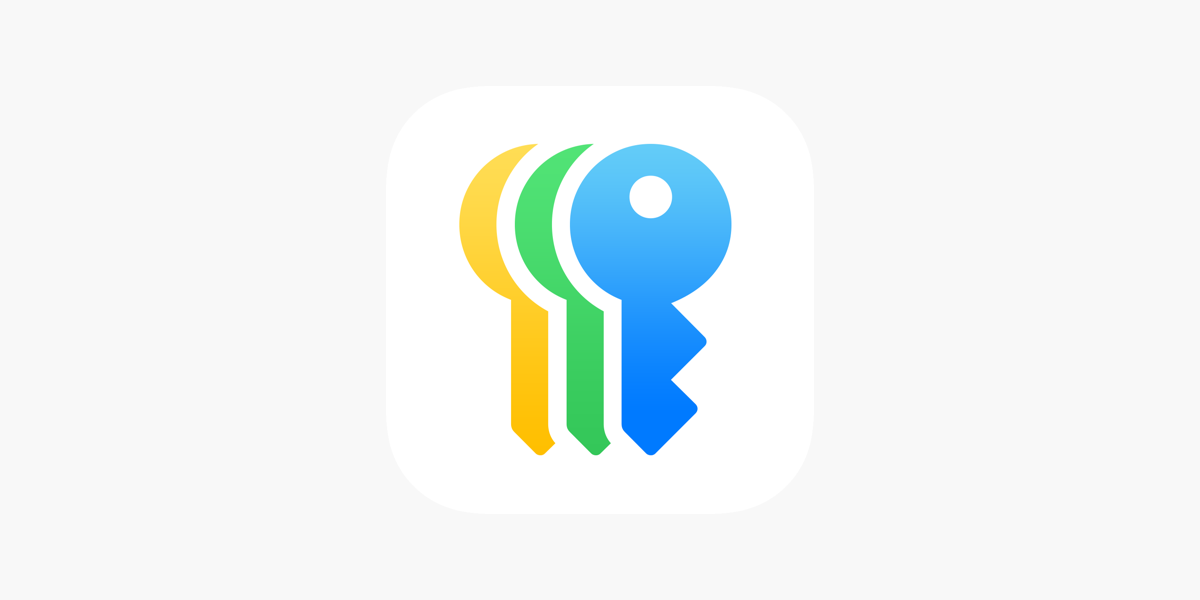
اپلیکیشن پسورد
همگامسازی و مدیریت پسورد های iCloud در کامپیوتر ویندوزی
اپل با معرفی برنامه رسمی iCloud Passwords برای ویندوز، امکان مدیریت رمزهای عبور ذخیرهشده در دستگاههای اپل را روی کامپیوترهای ویندوزی نیز فراهم کرده است. این اپلیکیشن معادل نسخه پیشفرض برنامه Passwords در iOS، iPadOS و macOS بوده و به کاربران اجازه میدهد بدون نیاز به دستگاه اپل، به رمزهای عبور خود دسترسی داشته باشند.
پس از نصب و راهاندازی iCloud Passwords روی ویندوز، رمزهای عبوری که پیشتر در آیفون، آیپد، مک یا Apple Vision Pro ذخیره شدهاند، به طور خودکار با کامپیوتر ویندوزی همگام میشوند؛ این همگامسازی بیوقفه، ورود به حسابهای کاربری در مرورگرها و وبسایتهای مختلف را بسیار آسان میکند. علاوهبر این، هرگونه تغییری که در رمزهای عبور خود روی کامپیوتر ویندوزی ایجاد کنید از جمله اضافه کردن، ویرایش یا حذف رمز عبور بلافاصله با تمامی دستگاههای اپل شما همگام میشود و تجربهای یکپارچه را تضمین میکند.
قابلیتهای کلیدی برنامه iCloud Passwords در ویندوز
با نصب و استفاده از برنامه iCloud Passwords روی کامپیوتر ویندوزی، به مجموعهای از امکانات کاربردی دسترسی خواهید داشت:
- مشاهده رمزهای عبور و کدهای احراز هویت دومرحلهای: تمامی اطلاعات ورود ذخیرهشده در iCloud Keychain، از جمله رمزهای عبور و کدهای احراز هویت دومرحلهای، به راحتی در دسترس شما خواهند بود.
- پر کردن خودکار رمزهای عبور در مرورگرها: هنگام ورود به وبسایتها در Microsoft Edge و Google Chrome، رمزهای عبور به صورت خودکار پر میشوند.
- افزودن رمزهای عبور جدید: میتوانید رمزهای عبور جدیدی ایجاد کرده و در زنجیره کلید iCloud خود ذخیره نمایید.
- ویرایش رمزهای عبور موجود: امکان ویرایش اطلاعات قبلی، از جمله نام کاربری، رمز عبور، یادداشتها و تنظیمات مرتبط فراهم است.
- حذف رمزهای عبور: با حذف ورودیهای قدیمی یا غیرضروری، مدیریت بهینهتری روی دادههای خود خواهید داشت.
- ایجاد و مدیریت کدهای احراز هویت دومرحلهای: امنیت حسابهای کاربری خود را با راهاندازی کدهای احراز هویت دومرحلهای افزایش دهید.
- افزودن یادداشت به ورودیها: میتوانید اطلاعات تکمیلی مربوط به هر حساب را در قالب یادداشت به آن اضافه کنید.
- بازیابی رمزهای عبور حذفشده: در صورت حذف اشتباه، تا ۳۰ روز فرصت بازیابی پسورد های حذف شده را خواهید داشت.
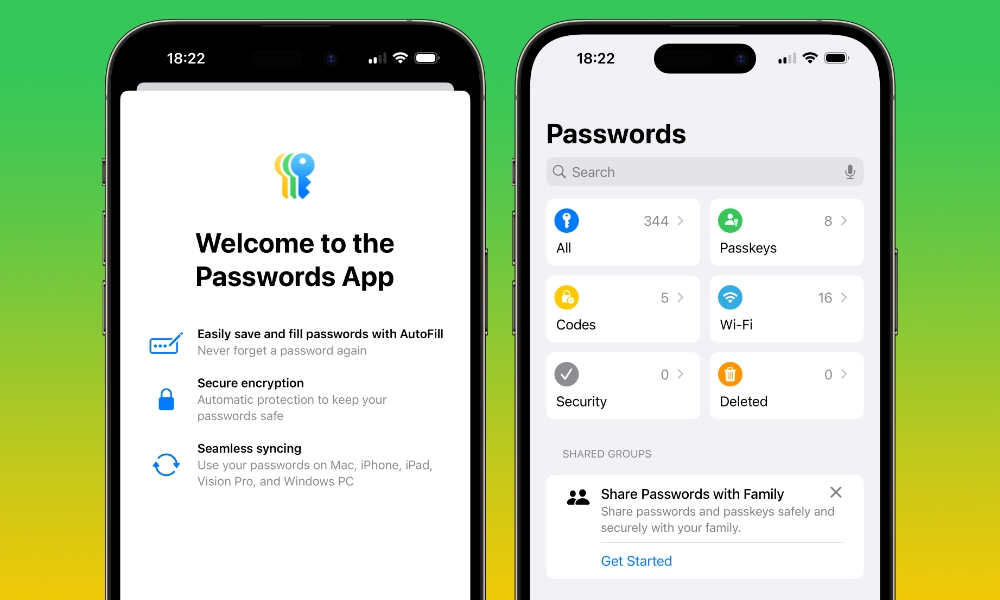
اپلیکیشن پسورد آیفون
محدودیتهای استفاده از برنامه iCloud Passwords در ویندوز
با وجود امکانات گستردهای که برنامه iCloud Passwords در ویندوز ارائه میدهد، همچنان برخی قابلیتهای پیشرفته که در نسخههای اپل (آیفون، آیپد و مک) وجود دارند، در نسخه ویندوزی در دسترس نیستند؛ در ادامه به مهمترین این محدودیتها اشاره میکنیم:
- عدم دسترسی به اطلاعات “Sign in with Apple”، پسورد های Wi-Fi و کلیدهای عبور (Passkeys):
کاربران ویندوز نمیتوانند اطلاعات مرتبط با ورود از طریق اپل (Sign in with Apple)، پسورد های شبکههای بیسیم (Wi-Fi Passwords) یا Passkeys را مشاهده یا مدیریت کنند. - عدم امکان ایجاد گروههای اشتراکی جدید:
در نسخه ویندوز، امکان ایجاد گروههای جدید برای اشتراکگذاری پسورد های وجود ندارد؛ با این حال، گروههایی که از پیش روی آیفون، آیپد یا مک ایجاد شدهاند، در برنامه ویندوزی نمایش داده میشوند. همچنین میتوانید رمز عبور جدیدی را به گروههای اشتراکی موجود اضافه کنید. - عدم پشتیبانی از دستیار صوتی ویندوز برای جستجو:
برخلاف Siri در دستگاههای اپل که میتواند رمزهای عبور را با فرمان صوتی جستجو کند، دستیار صوتی ویندوز (مانند Cortana) قادر به جستجو یا نمایش سریع پسورد ها در برنامه iCloud Passwords نیست.
آموزش گامبهگام راهاندازی iCloud Passwords در ویندوز
برای دسترسی کامل به پسورد های ذخیرهشده در iCloud Keychain از طریق کامپیوتر ویندوزی، باید ابتدا برنامه iCloud را نصب و بهدرستی پیکربندی کنید. قبل از شروع، اطمینان حاصل کنید که یکی از شرایط زیر برقرار است:
- دستگاه آیفون، آیپد یا مک شما در محدوده بلوتوث کامپیوتر ویندوزی قرار داشته باشد.
یا - ویژگی محافظت پیشرفته دادهها (Advanced Data Protection) برای iCloud فعال شده باشد.
سپس طبق مراحل زیر عمل کنید:
مراحل راهاندازی اولیه
- دانلود و ورود به حساب کاربری: برنامه رسمی iCloud را روی کامپیوتر ویندوزی خود دانلود و نصب کنید؛ پس از نصب، با وارد کردن ایمیل اپل آیدی، رمز عبور و کد تایید هویت دو مرحلهای، وارد حساب کاربری خود شوید.
- عبور از مراحل ابتدایی: در صفحههای معرفی که مربوط به راهاندازی iCloud Photos و iCloud Drive است، گزینههای مربوطه را فعلا رد کنید (Skip) تا به بخش «همگامسازی رمزهای عبور» برسید.

راهاندازی iCloud Photos و iCloud Drive
- فعالسازی همگامسازی پسورد های: در صفحه مربوط به «Sync your Passwords»، روی دکمه Sync Passwords کلیک کنید.
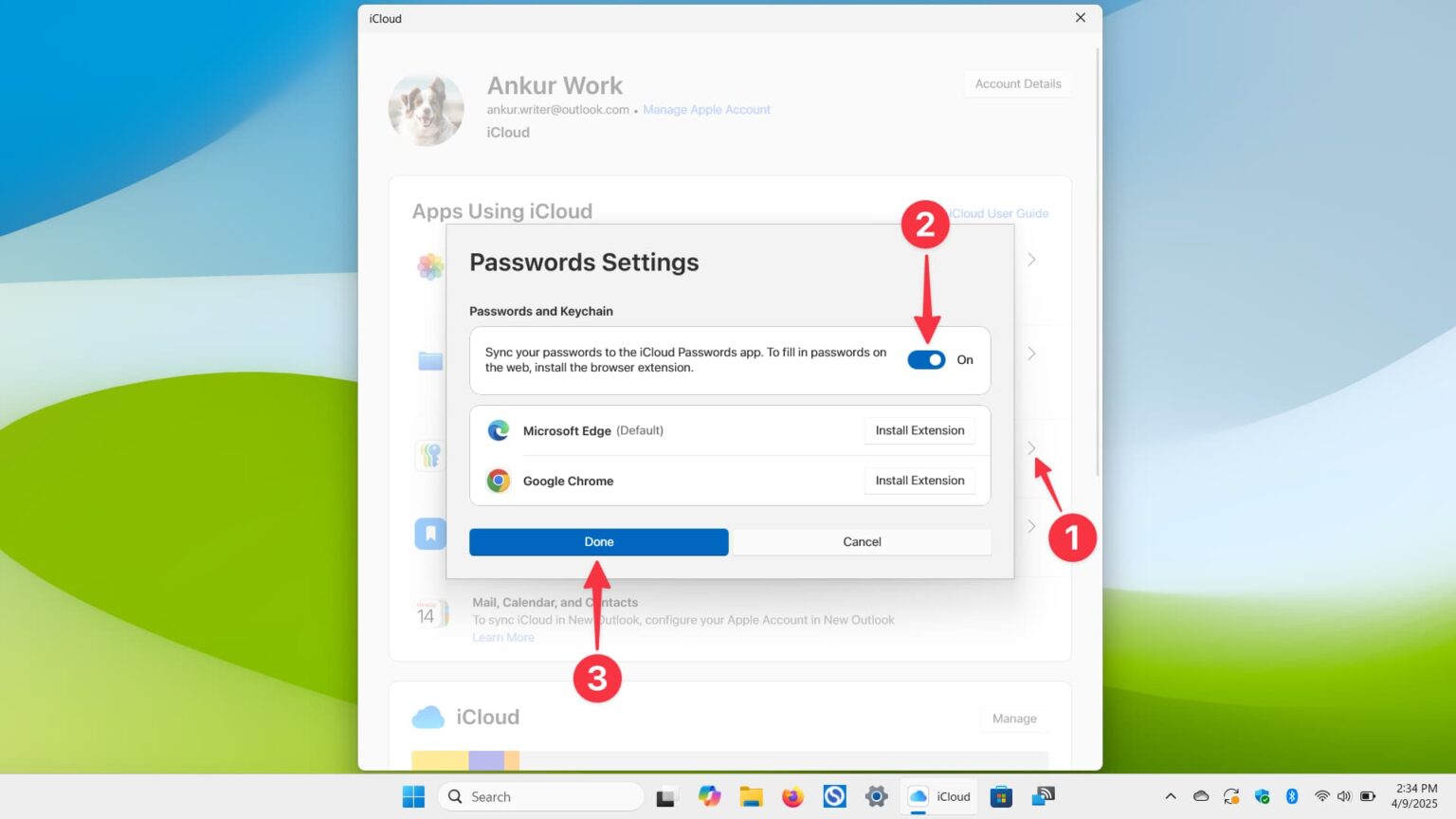
فعالسازی همگامسازی رمزهای عبور
نصب افزونههای مرورگر و وارد کردن بوکمارکها را میتوانید بعدا انجام دهید.
فعالسازی همگامسازی در برنامه موجود
اگر قبلا برنامه آیکلود را روی کامپیوتر ویندوزی خود نصب کردهاید:
- برنامه iCloud را باز کنید.
- روی فلش (>) کنار گزینه Passwords and Keychain کلیک نمایید.
- سپس، کلید «Sync your passwords to the iCloud Passwords app» را روشن کنید.
اگر فلش کنار «Passwords and Keychain» خاکستری باشد (غیرفعال)، پسورد های شما همگامسازی نمیشوند؛ در این صورت باید اقدامات لازم برای رفع مشکل را انجام دهید که در ادامه به آن میپردازیم).
اگر قصد دارید اپل آیدی خود را تغییر دهید بدون اینکه اطلاعاتتان را از دست بدهید، حتماً راهنمای جامع ما درباره تغییر اپل آیدی بدون از دست دادن اطلاعات را مطالعه کنید.
روشن کردن همگامسازی پسورد ها با برنامه iCloud Passwords در ویندوز
پس از راهاندازی اولیه برنامه آیکلود در کامپیوتر، نوبت به فعالسازی کامل برنامه iCloud Passwords و دسترسی به پسورد های ذخیرهشده میرسد؛ برای این کار مراحل زیر را دنبال کنید:
مراحل ورود و آمادهسازی برنامه iCloud Passwords
- باز کردن برنامه رمزهای عبور iCloud:
پس از راهاندازی iCloud، روی گزینه View in iCloud Passwords App کلیک کنید. همچنین میتوانید مستقیما از منوی برنامههای نصبشده در ویندوز، برنامه iCloud Passwords را اجرا کنید.
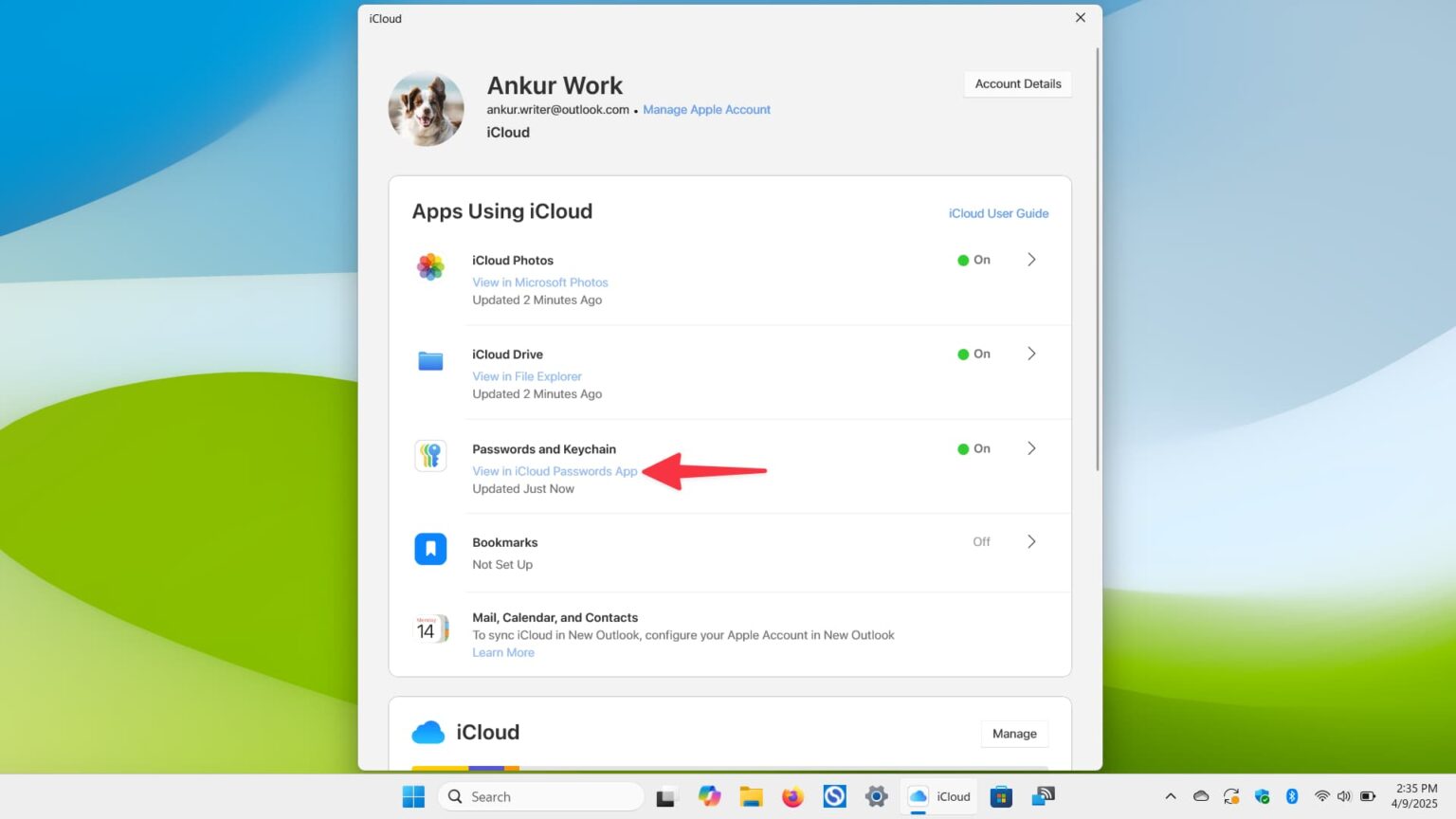
کلیک روی گزینه View in iCloud Passwords در کامپیوتر ویندوزی
- ورود به برنامه رمزهای عبور:
در صفحهای که پیام iCloud Passwords is locked نمایش داده میشود، روی دکمه Sign In کلیک کنید. سپس با یکی از روشهای احراز هویت دستگاه ویندوزی خود، شامل وارد کردن رمز عبور کامپیوتر، اثر انگشت یا اسکن چهره، هویت خود را تایید کنید تا وارد محیط برنامه شوید.
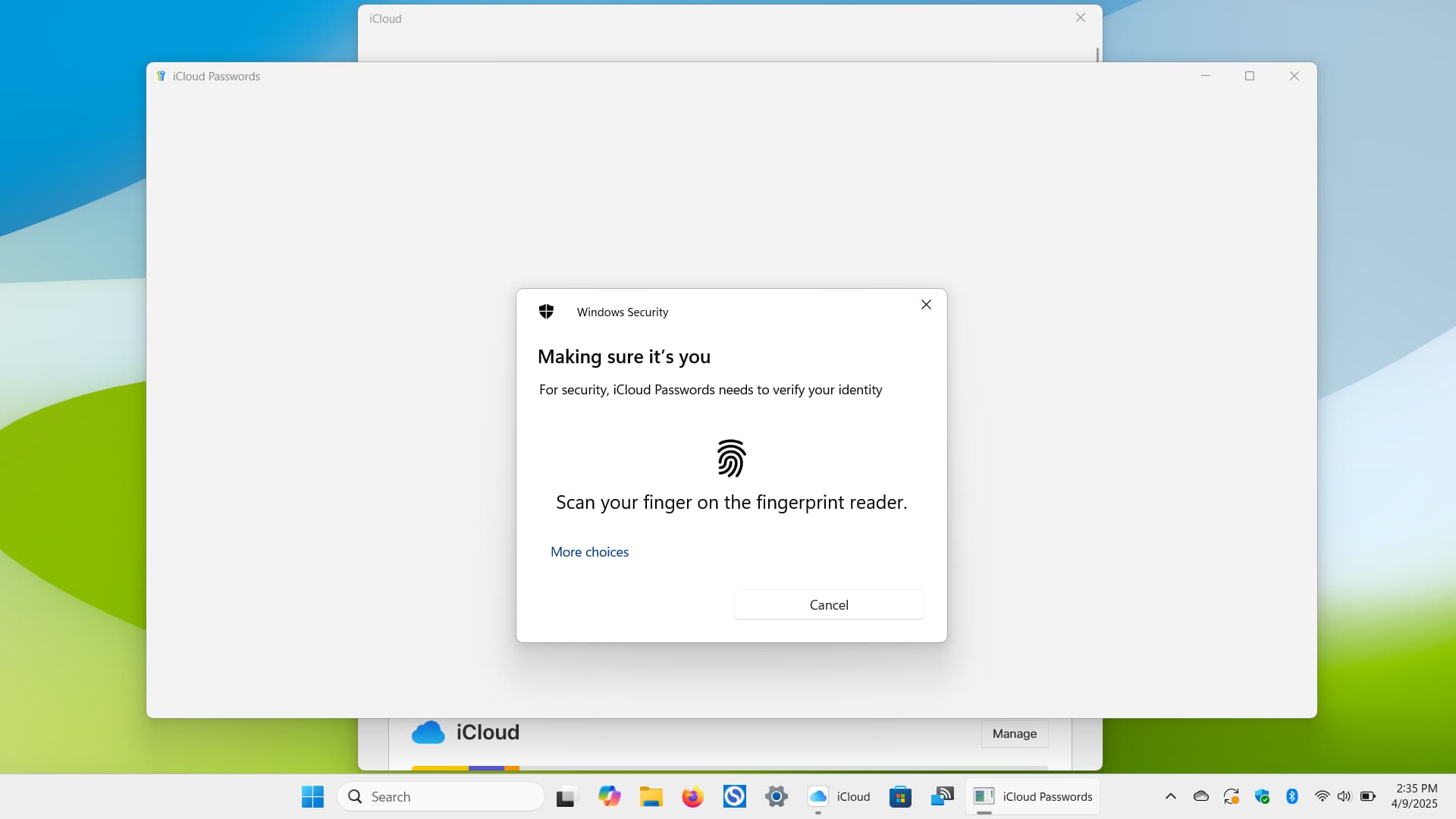
احراز هویت با اثر انگشت در ویندوز برای دسترسی به iCloud Passwords
- انتظار برای همگامسازی دادهها:
پس از ورود موفق، برنامه iCloud Passwords بهطور خودکار شروع به دانلود و همگامسازی اطلاعات زیر از زنجیره کلید iCloud شما خواهد کرد:
- نامهای کاربری ورود (Usernames)
- آدرسهای ایمیل
- رمزهای عبور
- کدهای احراز هویت دومرحلهای
- یادداشتهای ضمیمه
- گروههای پسورد
این فرآیند ممکن است بسته به میزان اطلاعات ذخیرهشده کمی زمانبر باشد.
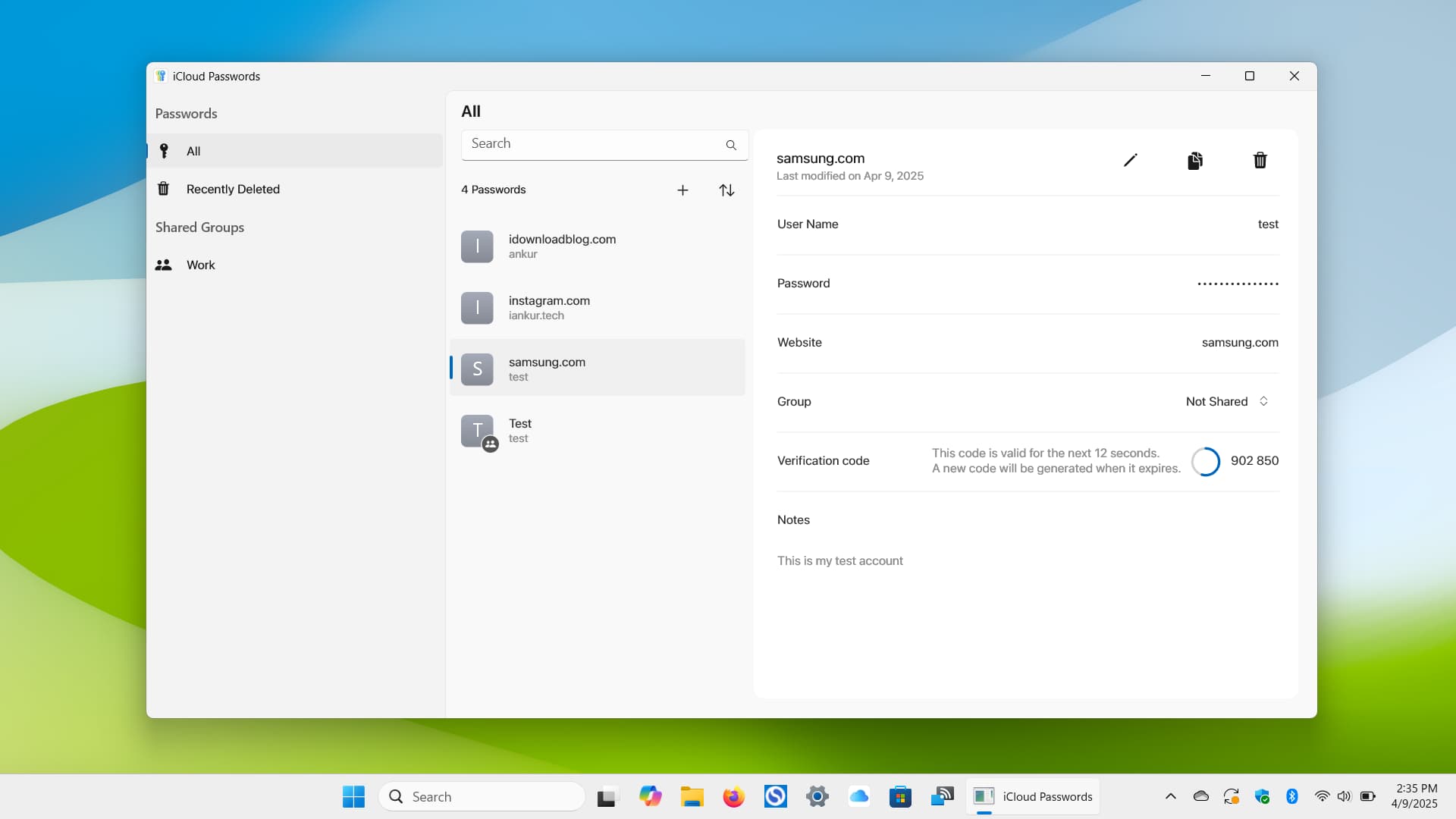
انتظار برای همگامسازی دادهها
راهاندازی افزونههای مرورگر برای پر کردن خودکار رمزهای عبور iCloud در ویندوز
پس از نصب و راهاندازی موفق برنامه iCloud Passwords در کامپیوتر ویندوزی، میتوانید برای سهولت بیشتر در ورود به حسابهای کاربری، افزونه رسمی iCloud Passwords را در مرورگرهای Microsoft Edge یا Google Chrome نصب و فعال کنید.
نصب این افزونه باعث میشود قابلیت ذخیرهسازی داخلی رمزهای عبور مرورگر غیرفعال شود؛ اگر پیش از این رمزهای عبور خود را در Google Password Manager ذخیره کردهاید، بهتر است آنها را به iCloud وارد (Import) نمایید تا همه اطلاعات شما در یک مکان متمرکز شود.
مراحل نصب و فعالسازی افزونه مرورگر
۱. نصب افزونه iCloud Passwords
- مرورگر Microsoft Edge یا Google Chrome را روی کامپیوتر ویندوزی خود باز کنید.
- افزونه iCloud Passwords را از فروشگاه افزونههای Edge یا فروشگاه وب Chrome دانلود و نصب کنید.
در زمان نگارش این مطلب، افزونه iCloud Passwords اپل فقط در مرورگر Mozilla Firefox روی مک کار میکند و در نسخه ویندوزی پشتیبانی نمیشود.
۲. فعالسازی افزونه و اتصال به iCloud
- روی نماد افزونه iCloud Passwords که در بالای سمت راست پنجره مرورگر قرار دارد کلیک کنید.
- یک پنجره پاپآپ در گوشه پایین سمت راست نمایش داده میشود که یک کد ششرقمی ارائه میکند.
- این کد را در فیلد Enable Password AutoFill که در بالای صفحه افزونه ظاهر میشود وارد کنید تا اتصال برقرار و افزونه فعال شود.
۳. استفاده از پر کردن خودکار رمزهای عبور
- پس از فعالسازی، هنگام ورود به وبسایتهایی که اطلاعات ورود آنها در زنجیره کلید iCloud ذخیره شده است، هشداری برای پر کردن خودکار نمایش داده میشود.
- کافیست روی آن کلیک کنید تا فیلدهای نام کاربری و رمز عبور به صورت خودکار تکمیل شوند.
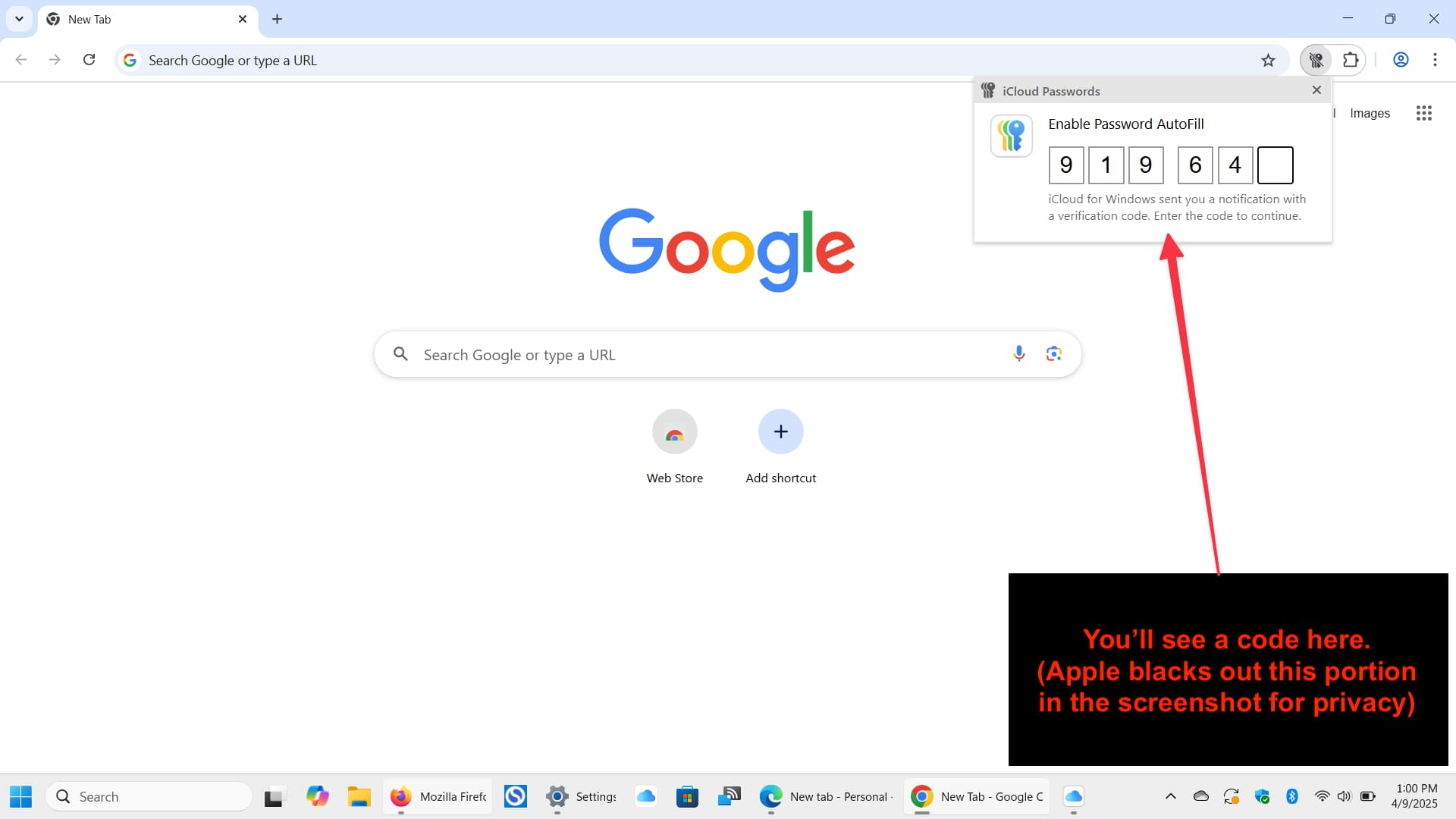
استفاده از پر کردن خودکار پسورد ها
اگر رمز عبور آیفون خود را فراموش کردهاید و نمیتوانید به اطلاعاتتان دسترسی پیدا کنید، نگران نباشید؛ پیشنهاد میکنیم راهنمای کامل ما در مورد بازیابی رمز عبور آیفون را مطالعه کنید.
مشاهده و استفاده دستی از اطلاعات حسابهای ذخیرهشده در iCloud Passwords
پس از تکمیل مراحل راهاندازی برنامه iCloud Passwords روی کامپیوتر ویندوزی، دسترسی به اطلاعات حسابهای ذخیرهشده بسیار ساده و سریع خواهد بود. در این بخش نحوه مشاهده و استفاده دستی از نامهای کاربری، رمزهای عبور و سایر دادههای ذخیرهشده را شرح میدهیم.
مراحل مشاهده و استفاده از اطلاعات ذخیرهشده
۱. ورود به برنامه iCloud Passwords
- برنامه iCloud Passwords را روی کامپیوتر ویندوزی خود باز کنید.
- روی گزینه Sign In کلیک کنید و با استفاده از رمز عبور کامپیوتر یا یکی از روشهای احراز هویت بیومتریک (اثر انگشت یا اسکن چهره) وارد شوید.
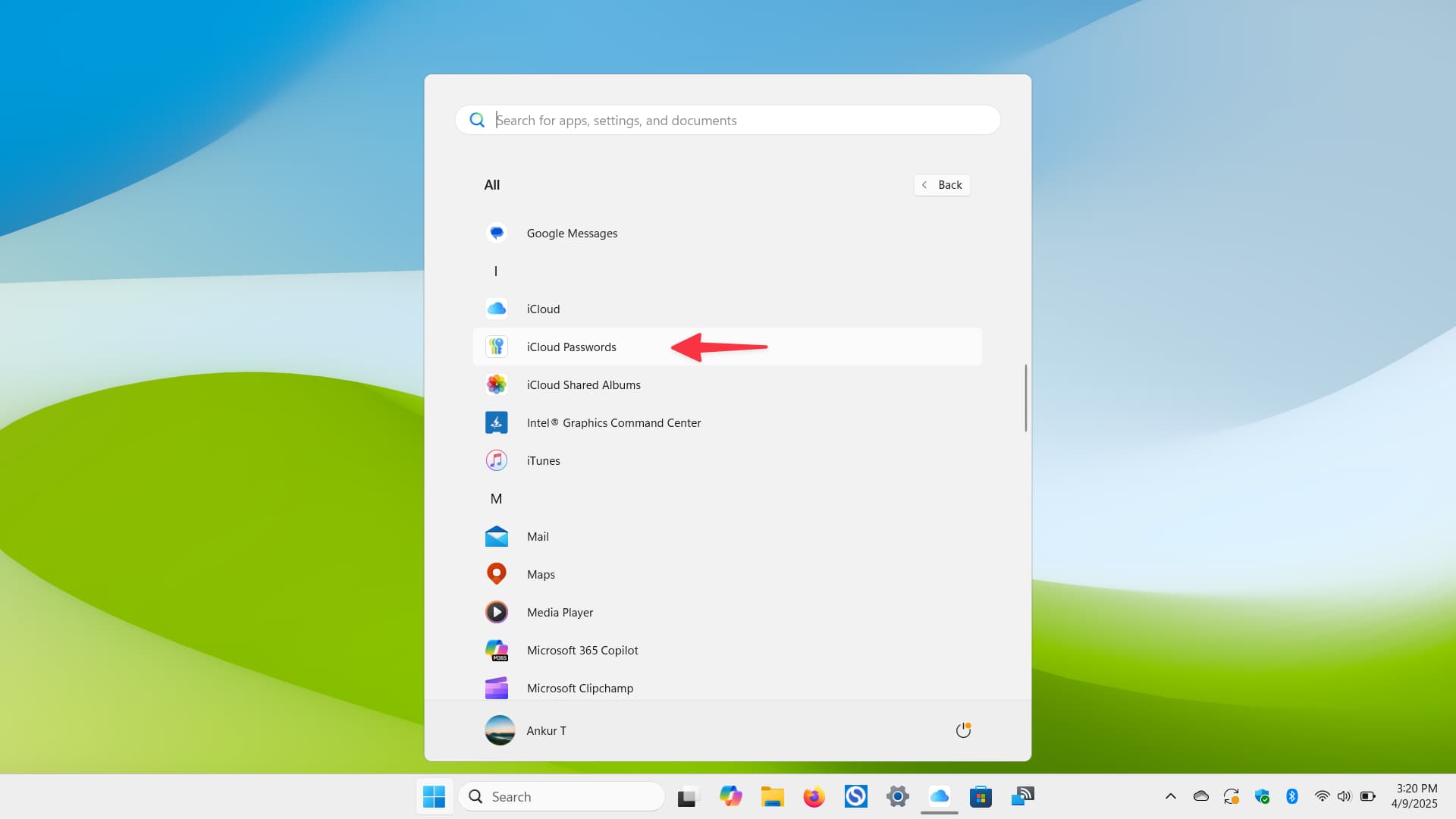
ورود به برنامه iCloud Passwords روی کامپیوتر ویندوزی
۲. دسترسی به بخشهای ذخیرهشده
- مطمئن شوید که در بخش All (همه) یا یکی از گروههای اشتراکی قرار دارید.
- در این بخشها میتوانید به موارد زیر دسترسی داشته باشید:
- نامهای کاربری ورود
- آدرسهای ایمیل
- پسورد ها
- کدهای احراز هویت دومرحلهای (۲FA)
- یادداشتهای ضمیمه
۳. مشاهده یا کپی اطلاعات حساب
- نشانگر موس را روی قسمت Password ببرید تا رمز عبور نمایش داده شود.
- برای کپی سریع اطلاعات، میتوانید:
- روی نماد دو برگه (کپی) کلیک کنید،
- در یکی از فیلدها راستکلیک کنید،
- یا از کلیدهای میانبر صفحهکلید زیر استفاده نمایید:
عملیات | کلید میانبر |
کپی نام کاربری | Ctrl + U |
کپی رمز عبور | Ctrl + P |
کپی آدرس وبسایت | Ctrl + W |
کپی کد احراز هویت دومرحلهای | Ctrl + T |
کپی یادداشت | Ctrl + O |
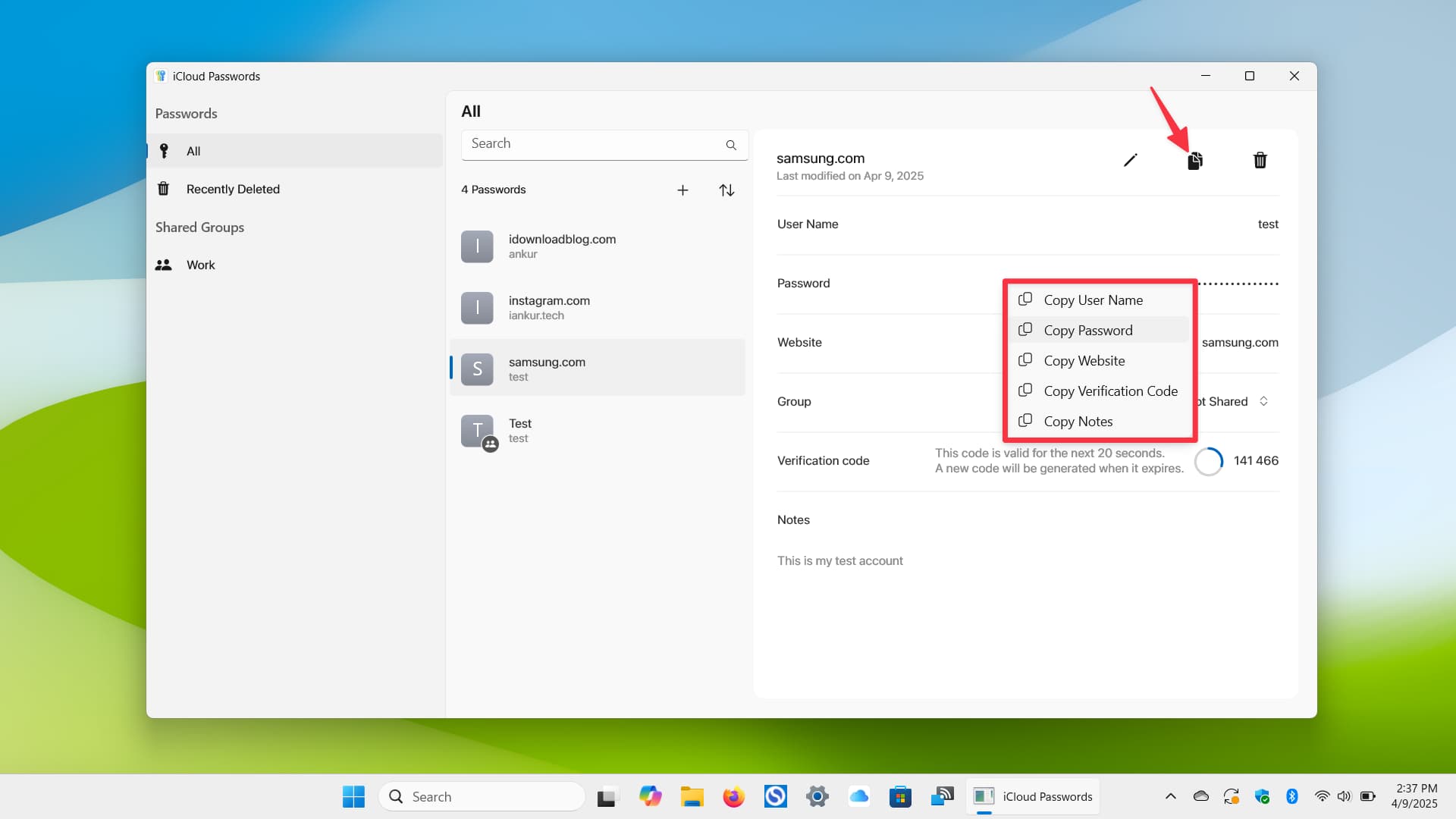
مشاهده دستی اطلاعات ذخیرهشده در برنامه iCloud Passwords
اگر به طور مکرر نیاز به دسترسی به رمزهای عبور خود دارید، توصیه میشود برنامه iCloud Passwords را به نوار وظیفه (Taskbar) ویندوز سنجاق کنید تا دسترسی سریعتری داشته باشید.
اگر از مرورگر سافاری روی مک استفاده میکنید و میخواهید مدیریت رمزهای عبور خود را بهتر انجام دهید، راهنمای ما درباره افزودن، ویرایش و حذف پسوردهای Safari در مک را از دست ندهید.
مدیریت رمزهای عبور در برنامه iCloud Passwords روی ویندوز
برنامه iCloud Passwords این امکان را فراهم میکند که پسورد های خود را بهراحتی مدیریت کنید؛ هر گونه اضافه کردن، ویرایش یا حذف رمز عبور در این برنامه، به صورت خودکار با تمامی دستگاههای اپلی شما همگامسازی خواهد شد و تغییرات بلافاصله در دسترس خواهد بود.
امکانات مدیریت رمز عبور در iCloud Passwords
افزودن رمز عبور جدید
- برای ذخیره یک رمز عبور جدید به صورت دستی، روی دکمه مثبت (+) کلیک کنید.
- میتوانید یک رمز عبور قوی به طور خودکار تولید کنید و در صورت نیاز، کدهای احراز هویت دومرحلهای (2FA) را نیز برای ورود ایمنتر تنظیم نمایید.
ویرایش رمز عبور موجود
- یک ورودی (حساب کاربری ذخیرهشده) را انتخاب کنید.
- روی نماد مداد کلیک کنید تا امکان ویرایش اطلاعات مانند نام کاربری، رمز عبور، یادداشتها یا آدرس سایت فراهم شود.
حذف رمز عبور
- رمز عبور ذخیرهشدهای را که دیگر نیاز ندارید انتخاب کنید.
- روی نماد سطل زباله کلیک کنید تا ورودی موردنظر حذف شود.
بازیابی رمز عبور حذفشده
- اگر رمز عبوری را اشتباهی حذف کردهاید، نگران نباشید.
- به بخش Recently Deleted (اخیرا حذف شده) در برنامه بروید.
- رمز عبور موردنظر را انتخاب کرده و روی نماد فلش خمیده کلیک کنید تا به راحتی آن را بازیابی نمایید.
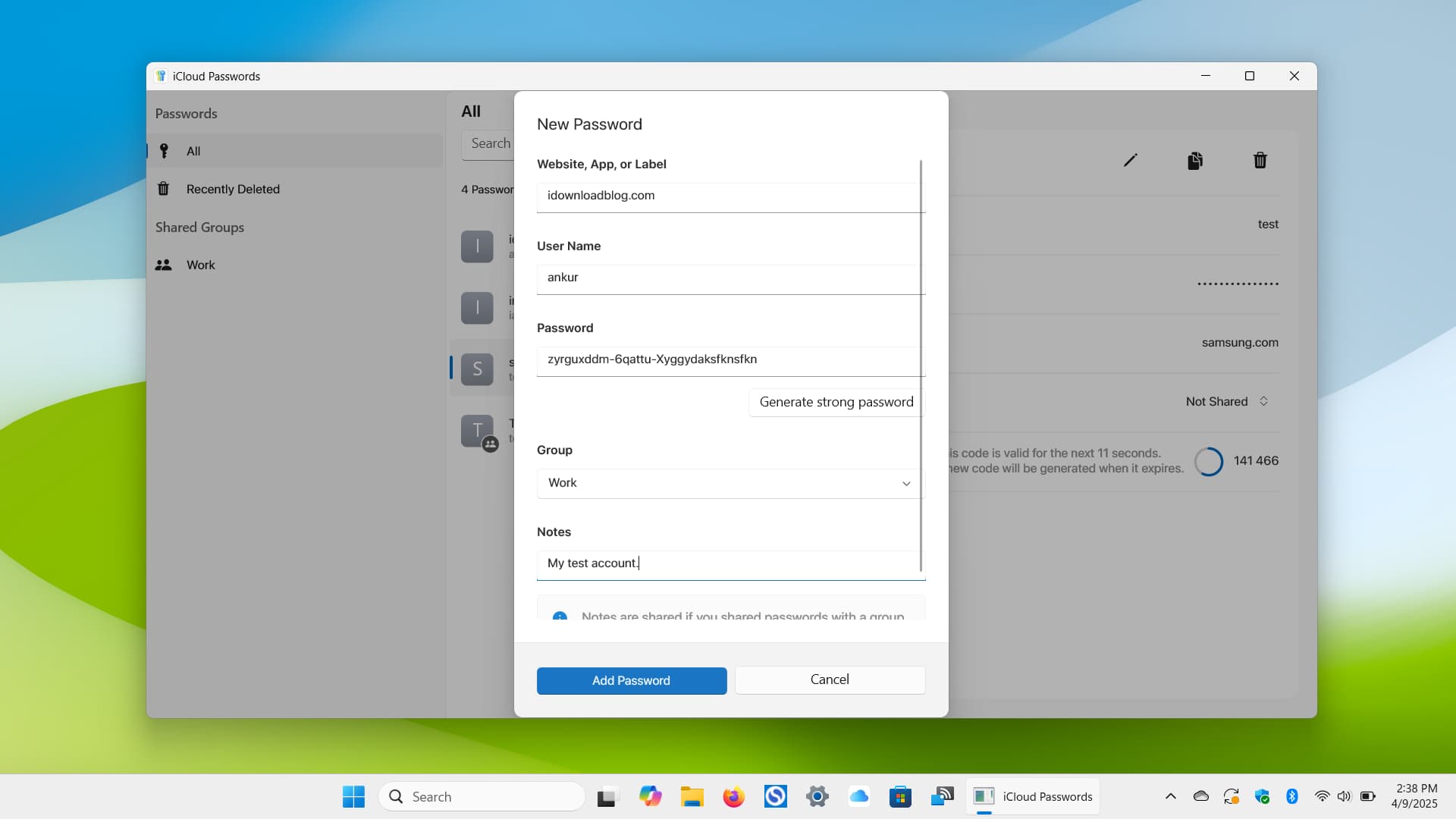
افزودن رمز عبور جدید در برنامه iCloud Passwords روی کامپیوتر ویندوزی
رفع مشکل همگامسازی نشدن رمزهای عبور iCloud در کامپیوتر ویندوزی
گاهی ممکن است پس از ورود به برنامه iCloud در کامپیوتر ویندوزی، متوجه شوید که پسورد های شما همگامسازی نمیشوند. یک نشانه واضح این مشکل، غیرفعال بودن (خاکستری شدن) فلش (>) کنار گزینه Passwords and Keychain در برنامه iCloud است؛ در این حالت:
- رمزهای عبور موجود در حساب iCloud شما روی کامپیوتر ویندوزی نمایش داده نمیشوند.
- رمزهای عبور جدیدی که در ویندوز اضافه میکنید، در آیفون، آیپد یا مک شما ظاهر نخواهند شد.
راهکارهای پیشنهادی برای رفع مشکل همگامسازی
برای برطرف کردن این مشکل، میتوانید یکی از روشهای زیر را امتحان کنید:
- کامپیوتر ویندوزی خود را ریستارت کنید: راهاندازی مجدد (Restart) سیستم، در بسیاری از مواقع سادهترین و موثرترین راهحل برای بازگرداندن فرآیند همگامسازی است.
- افزودن یک ورودی جدید در برنامه iCloud Passwords: یک رمز عبور جدید به صورت دستی اضافه کنید؛ این کار معمولا برنامه را مجبور به شروع مجدد فرآیند همگامسازی میکند.
- خروج و ورود مجدد به حساب کاربری اپل: در برنامه iCloud روی گزینه Account Details کلیک کنید، از حساب خود خارج شوید (Sign Out)، کامپیوتر را ریستارت کنید و دوباره وارد حساب کاربری اپل شوید.
- حذف و نصب مجدد برنامه iCloud: در صورتی که روشهای فوق موثر نبودند، برنامه iCloud را بهطور کامل از روی کامپیوتر ویندوزی حذف کنید و آخرین نسخه آن را مجددا نصب و راهاندازی نمایید.
غیرفعال کردن یا حذف برنامه iCloud Passwords در ویندوز
اگر دیگر قصد استفاده از iCloud Passwords روی کامپیوتر ویندوزی خود را ندارید، به راحتی میتوانید این سرویس را غیرفعال کرده یا به طور کامل حذف کنید؛ با انجام مراحل زیر، همگامسازی رمزهای عبور بین دستگاههای اپل و کامپیوتر ویندوزی متوقف خواهد شد.
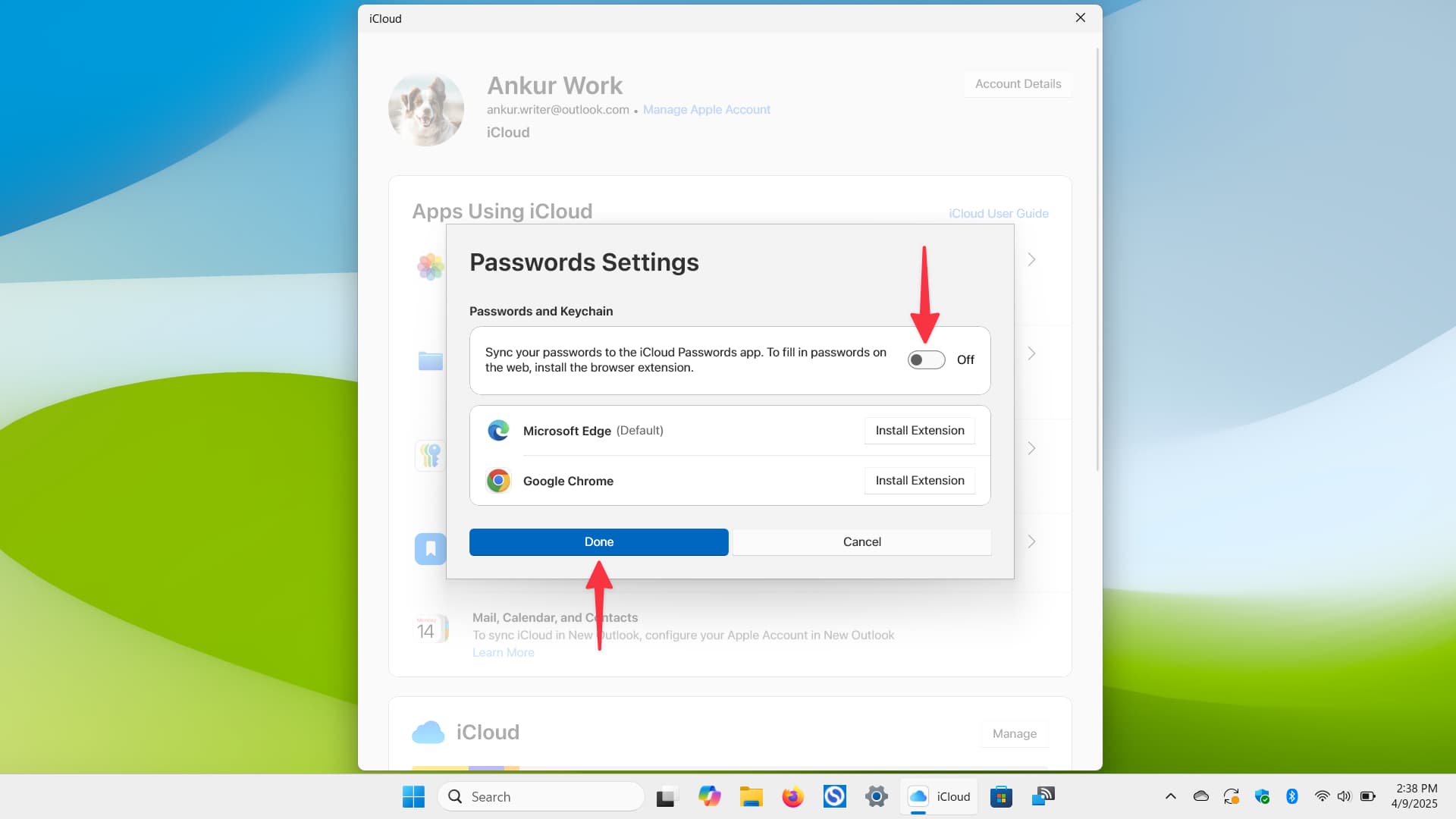
غیرفعال کردن یا حذف برنامه iCloud Passwords در ویندوز
مراحل غیرفعال کردن iCloud Passwords
۱. حذف افزونه مرورگر: ابتدا افزونه iCloud Passwords را از مرورگرهای Google Chrome یا Microsoft Edge حذف نمایید.
۲. غیرفعال کردن همگامسازی رمزهای عبور:
- برنامه iCloud را روی کامپیوتر ویندوزی باز کنید.
- روی فلش (>) کنار گزینه Passwords and Keychain کلیک کنید.
- سوئیچ “Sync your passwords” را خاموش کنید تا همگامسازی پسورد های غیر فعال شود.
با انجام این مراحل، برنامه iCloud Passwords دیگر با کامپیوتر شما همگام نخواهد شد و شما میتوانید در صورت نیاز، بعدا دوباره این قابلیت را فعال کنید یا برنامه را به طور کامل از سیستم خود حذف نمایید.
جمعبندی: تجربهای بیدردسر برای مدیریت رمزهای عبور در ویندوز با iCloud Passwords
استفاده از برنامه iCloud Passwords روی کامپیوتر ویندوزی، دسترسی امن، سریع و یکپارچه به رمزهای عبور ذخیرهشده در اکوسیستم اپل را برای کاربران ممکن ساخته است. با راهاندازی صحیح این برنامه و نصب افزونههای مرورگر، میتوانید بدون نیاز به جستجوی دستی یا ذخیره رمزهای عبور در مکانهای ناامن، به راحتی وارد حسابهای خود شوید.
قابلیتهایی مانند افزودن رمز عبور جدید، ویرایش اطلاعات ورود، بازیابی رمزهای عبور حذف شده و استفاده از پر کردن خودکار، تجربه کاربری حرفهای و بدون دغدغهای را در ویندوز رقم میزند. هرچند برخی محدودیتهای جزئی نسبت به نسخههای iOS و macOS وجود دارد، اما برای بیشتر نیازهای روزمره، iCloud Passwords یک راهکار کامل، ایمن و قابل اعتماد محسوب میشود. اگر به دنبال مدیریت پسورد های بین دستگاههای اپل و ویندوز با کمترین دردسر هستید، استفاده از iCloud Passwords بهترین گزینه برای شما خواهد بود.
سوالات متداول درباره استفاده از iCloud Passwords روی ویندوز
۱. آیا استفاده از iCloud Passwords در ویندوز رایگان است؟
بله، استفاده از برنامه iCloud Passwords روی ویندوز رایگان است؛ فقط کافیست یک حساب Apple ID فعال داشته باشید و برنامه رسمی iCloud را روی کامپیوتر خود نصب کنید.
۲. آیا رمزهای عبور من هنگام همگامسازی بین ویندوز و دستگاههای اپل رمزگذاری میشوند؟
بله، تمام رمزهای عبور و اطلاعات ورود شما هنگام همگامسازی از طریق iCloud، به صورت کامل رمزگذاری شده و محافظت میشوند. اپل از استانداردهای بالای امنیتی برای محافظت از دادههای کاربران استفاده میکند.
۳. آیا میتوانم رمزهای عبور ذخیرهشده در ویندوز را به اشتراک بگذارم؟
در نسخه ویندوزی iCloud Passwords امکان ایجاد گروه اشتراکگذاری جدید وجود ندارد؛ اما میتوانید به گروههای اشتراکی که قبلا روی آیفون، آیپد یا مک ساختهاید، رمز عبور اضافه کنید.
۴. چرا فلش (>) کنار Passwords and Keychain خاکستری شده و رمزها همگام نمیشوند؟
این مشکل نشان میدهد که اتصال یا تنظیمات همگامسازی به درستی فعال نشده است؛ برای رفع مشکل، میتوانید کامپیوتر را ریستارت کنید، از حساب iCloud خارج و دوباره وارد شوید یا برنامه iCloud را مجدداً نصب نمایید.
۵. آیا iCloud Passwords با مرورگر Firefox روی ویندوز کار میکند؟
خیر، در حال حاضر، افزونه رسمی iCloud Passwords تنها در مرورگرهای Google Chrome و Microsoft Edge روی ویندوز پشتیبانی میشود. نسخه Firefox تنها در سیستمعامل macOS در دسترس است.
۶. چگونه میتوانم رمز عبور حذف شده را در iCloud Passwords بازیابی کنم؟
برای بازیابی رمز عبور حذف شده، وارد بخش Recently Deleted شوید، پسورد مورد نظر را انتخاب کرده و روی نماد فلش بازیابی کلیک کنید؛ توجه داشته باشید که تنها تا ۳۰ روز پس از حذف فرصت بازیابی وجود دارد.
۷. اگر دیگر نخواهم از iCloud Passwords استفاده کنم باید چه کاری انجام دهم؟
میتوانید افزونههای مرورگر Chrome یا Edge را حذف کرده و در برنامه iCloud، گزینه Sync your passwords را خاموش کنید تا همگامسازی متوقف شود.