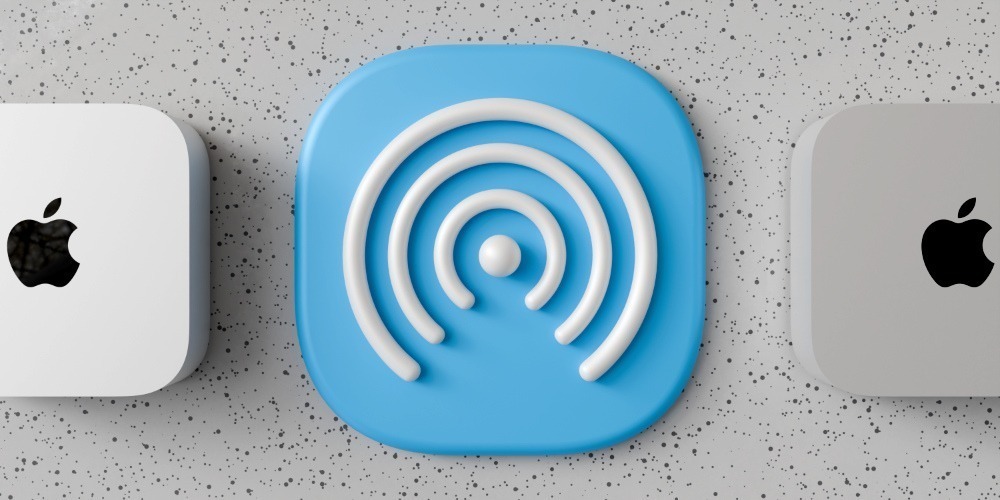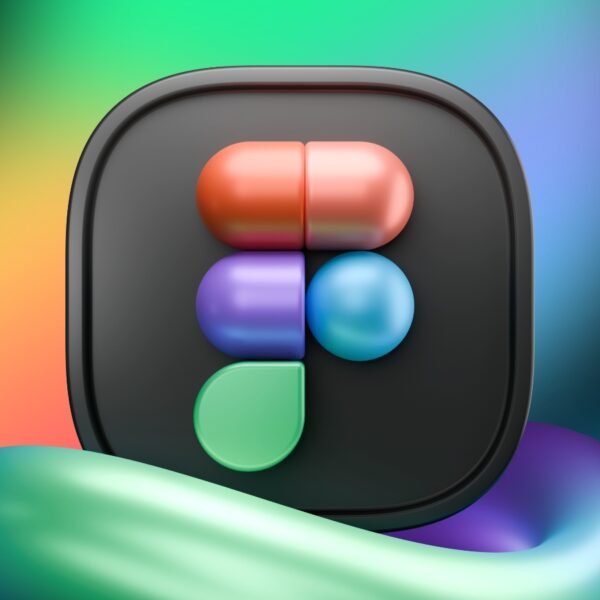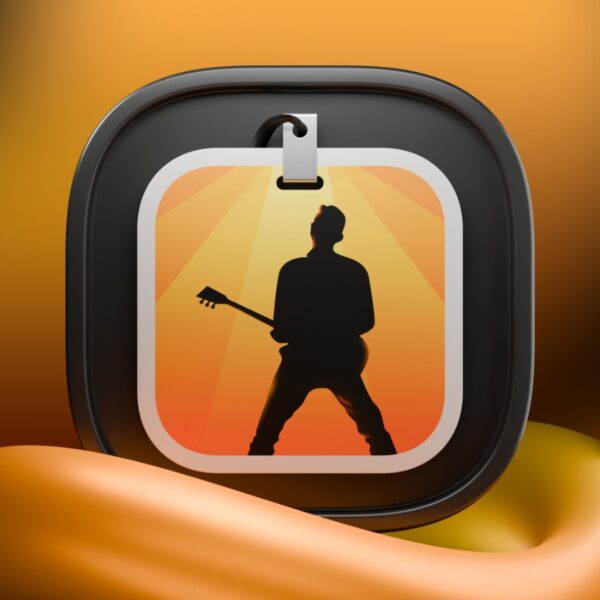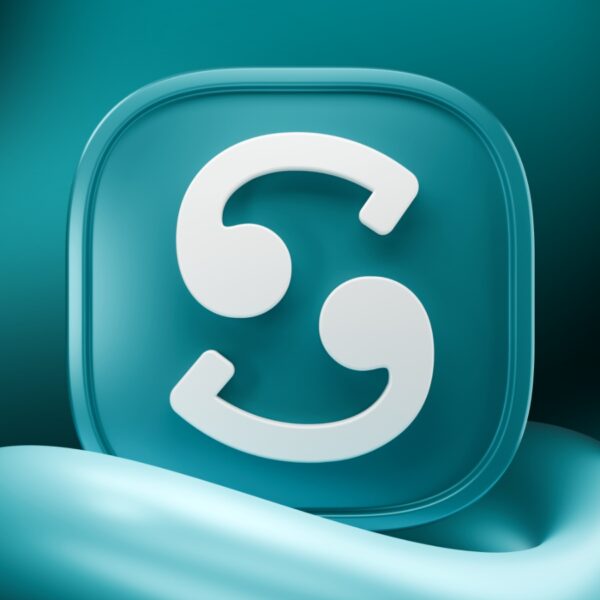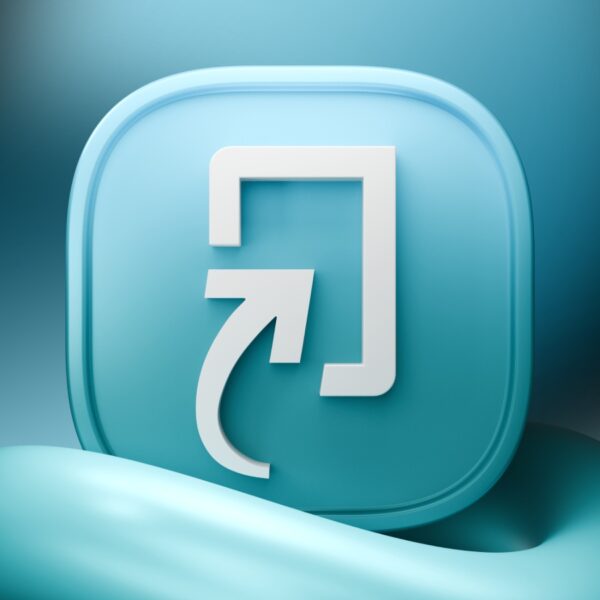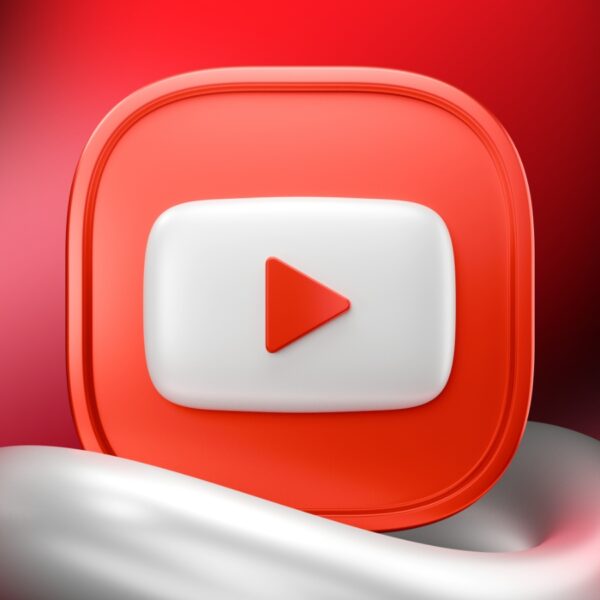ایردراپ یکی از ویژگیهای محبوب مک است که امکان انتقال فایلها را بین دستگاههای اپل بهصورت سریع و آسان فراهم میکند. این ابزار که به کمک شبکه وایفای و بلوتوث عمل میکند، معمولا بدون هیچ مشکلی کار میکند؛ اما گاهی اوقات، اختلالاتی در عملکرد آن رخ میدهد که میتواند انتقال فایلها را مختل کند. در این محتوا از فراسیب، راهکارهای ساده و کاربردی برای رفع مشکلات AirDrop روی مک را بررسی میکنیم تا بتوانید انتقال فایلهایتان را بدون هیچ دردسری انجام دهید.
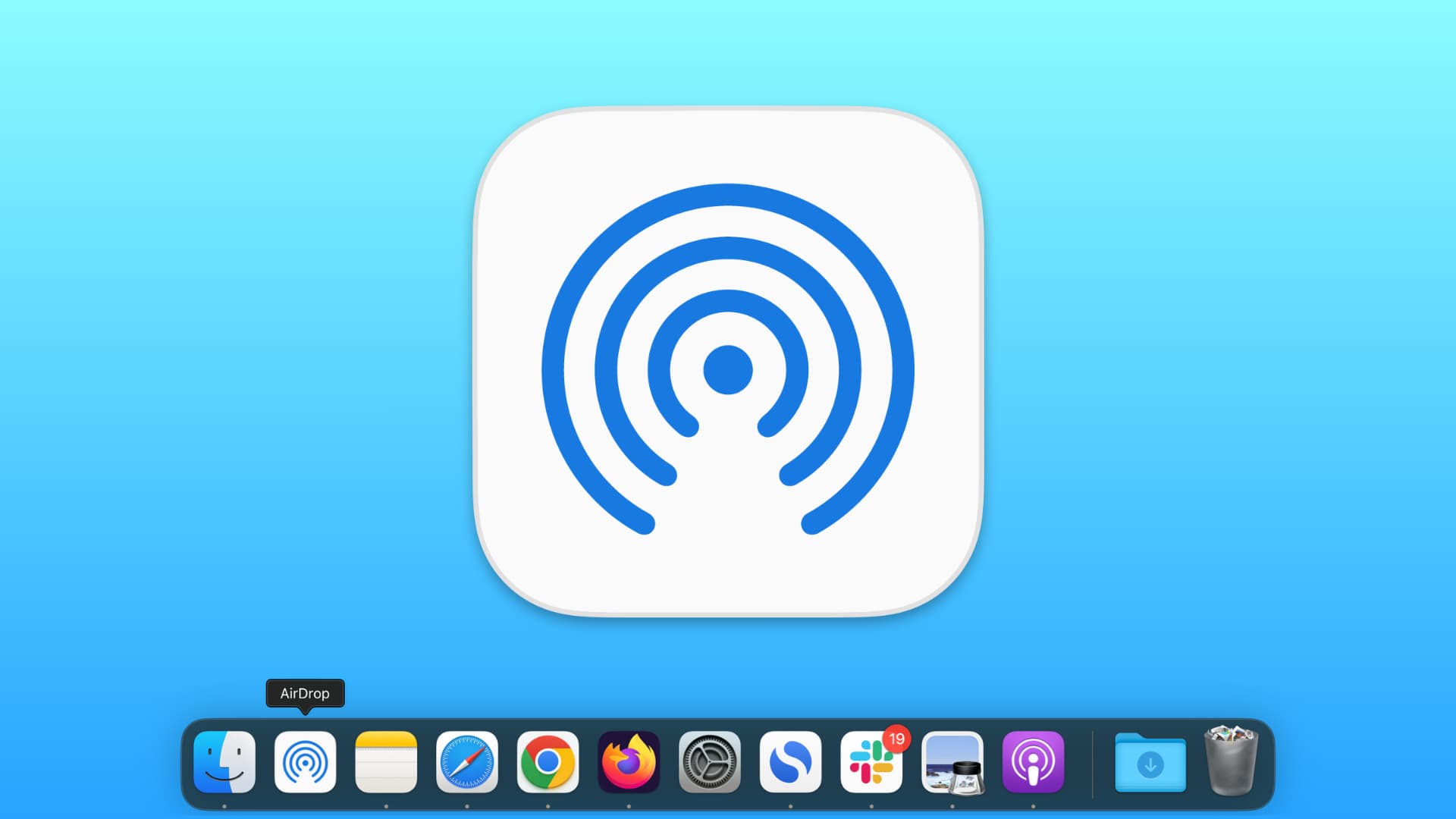
ایردراپ روی مک
قبل از شروع: مطمئن شوید مک شما آماده است
برای اینکه بهترین نتیجه را از مک خود بگیرید، همیشه آن را در بهترین شرایط نگه دارید. اطمینان از بهروزرسانی سیستمعامل، فضای کافی در حافظه و عملکرد صحیح شبکه وایفای میتواند از بروز بسیاری از مشکلات جلوگیری کند. اگر همه چیز بهدرستی تنظیم شده باشد، حل مشکلات جزئی، مانند کار نکردن ایردراپ، به مراتب آسانتر خواهد بود.
ایردراپ چیست؟ راهحلی بیسیم برای انتقال فایلهای اپل
AirDrop ابزاری پیشرفته و کاربردی است که توسط اپل معرفی شده تا انتقال فایلها بین دستگاههای این شرکت ساده و سریع شود. این ابزار با استفاده از بلوتوث برای کشف دستگاهها و وایفای برای انتقال دادهها، نیازی به کابل یا شبکه اینترنت ندارد.
- در مک: میتوانید فایلها را بهسادگی به پنجره AirDrop در Finder بکشید و رها کنید.
- در آیفون و آیپد: از گزینه اشتراکگذاری برای ارسال فایلها استفاده کنید.
این قابلیت برای انتقال عکسها، ویدیوها و سایر اسناد طراحی شده و تجربهای بدون دردسر ارائه میدهد. البته عملکرد صحیح آن به رعایت برخی شرایط بستگی دارد، مانند روشن بودن وایفای و بلوتوث و نزدیکی دستگاهها.
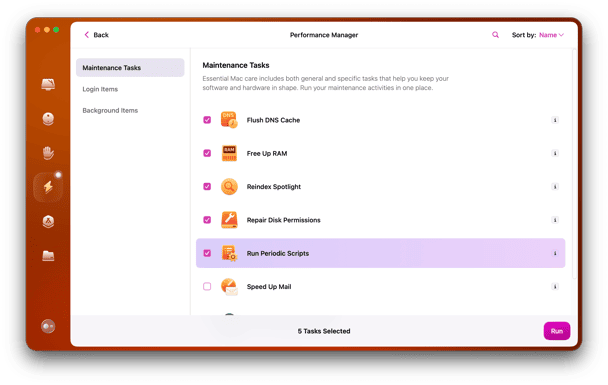
ایردراپ چیست
نگهداری مک برای بهبود عملکرد AirDrop
مشکلات ایردراپ ممکن است بهدلیل بخشی از مشکلات گستردهتر در سیستم مک باشند. برای عملکرد بهتر این قابلیت، بهتر است اقدامات ضروری زیر را برای نگهداری مک انجام دهید:
- حذف فایلهای غیرضروری: فایلهای موقتی و حافظه پنهان را پاک کنید تا عملکرد سیستم بهبود یابد.
- بهروزرسانی سیستمعامل: از جدیدترین نسخه macOS استفاده کنید تا دستگاه شما از تمامی بهبودهای امنیتی و عملکردی بهرهمند شود.
- مدیریت اتصالات شبکه: بازنشانی وایفای و بلوتوث میتواند بسیاری از مشکلات را حل کند.
- بررسی تداخلهای نرمافزاری: برخی برنامهها، مانند بعضی از VPNها، ممکن است مانع عملکرد صحیح ایردراپ شوند.
چرا AirDrop روی مک من کار نمیکند؟
دلایل متعددی ممکن است مانع عملکرد صحیح ایردراپ شوند؛ رایجترین دلایل و راهحلهای آنها عبارتاند از:
- فاصله دستگاهها: دستگاههای شما باید در محدوده 30 فوت (9 متر) از یکدیگر قرار داشته باشند؛ افزایش فاصله، اتصال را مختل میکند.
- وایفای و بلوتوث فعال: برای عملکرد صحیح، هر دو ویژگی وایفای و بلوتوث باید روی دستگاههای شما روشن باشند؛ حتی اگر به شبکه وایفای متصل نیستید، ایردراپ همچنان به این قابلیت برای اتصال نیاز دارد.
- تداخل VPN: یکی از دلایل کمتر شناختهشده اختلال در ایردراپ ، استفاده از بعضی از VPNها مانند ExpressVPN است. این برنامهها ممکن است با مسدود کردن ارتباطات محلی، مانع شناسایی یا اتصال دستگاهها شوند. اگر از VPN استفاده میکنید، آن را موقتا غیرفعال کنید و مجددا ایردراپ را امتحان کنید.
- سازگاری دستگاهها: مک شما باید تولید سال 2012 یا جدیدتر باشد؛ همچنین سیستمعامل macOS باید Yosemite یا نسخههای جدیدتر را اجرا کند.
- تنظیمات AirDrop: در دستگاه مقصد، تنظیمات ایردراپ را بررسی کنید. اگر این قابلیت روی حالت دریافت از «تنها مخاطبین» تنظیم شده است، باید اطلاعات شما در لیست مخاطبین آن دستگاه قرار داشته باشد. برای سهولت بیشتر، این تنظیم را موقتا به گزینه «همه» تغییر دهید.
ایردراپ ابزاری قدرتمند برای انتقال سریع فایلهاست، اما برای استفاده بهینه از آن، بررسی شرایط اولیه ضروری است. تداخلهایی مانند تنظیمات نادرست، فاصله زیاد یا حتی VPN میتوانند باعث اختلال در عملکرد این قابلیت شوند. با رعایت نکات بالا و بررسی گامبهگام، میتوانید ایردراپ را به حالت عادی بازگردانید و انتقال فایلها را بدون مشکل انجام دهید.
چگونه مشکل کار نکردن AirDrop در مک خود را برطرف کنیم؟
در ادامه، ۱۳ راهکار مؤثر را به شما معرفی میکنیم که میتوانید با استفاده از آنها مشکل کار نکردن ایردراپ در مک خود را برطرف کنید.
۱. بررسی فعال بودن ایردراپ در مک
- برای شروع، مطمئن شوید کهایردراپ در مک شما فعال است؛ این اولین و سادهترین مرحله در رفع مشکل است. برای بررسی مراحل زیر را طی کنید:
وارد برنامه Finder شوید. - از منوی Go گزینه ایردراپ را انتخاب کنید. همچنین میتوانید در نوار کناری پنجره Finder، مستقیما روی ایردراپ کلیک کنید. در پایین پنجره AirDrop، تنظیماتی با عنوان Allow me to be discovered by مشاهده میکنید.
- بررسی کنید که یکی از گزینههای Contacts Only یا Everyone فعال باشد. اگر هیچکدام انتخاب نشده است، روی فلش کنار تنظیمات کلیک کرده و یکی از این گزینهها را انتخاب کنید. این مرحله اطمینان میدهد که مک شما برای سایر دستگاهها قابل شناسایی است.
۲. بررسی فعال بودن ایردراپ در دستگاههای دیگر
برای اینکه ایردراپ به درستی کار کند، این قابلیت باید در هر دو دستگاه فعال باشد؛ یعنی هم در دستگاه ارسالکننده و هم در دستگاه دریافتکننده فایل.
- چگونه در iOS و iPadOS بررسی کنیم؟ اپلیکیشن Settings را باز کنید و وارد بخش General شوید. سپس گزینه ایردراپ را انتخاب کنید. در این بخش، مطمئن شوید که یکی از گزینههای Contacts Only یا Everyone for 10 minutes فعال باشد.
اگر AirDrop در هر دو دستگاه فعال نباشد، فرآیند شناسایی و انتقال فایل انجام نخواهد شد؛ بررسی این تنظیمات ساده از بسیاری از مشکلات جلوگیری میکند.
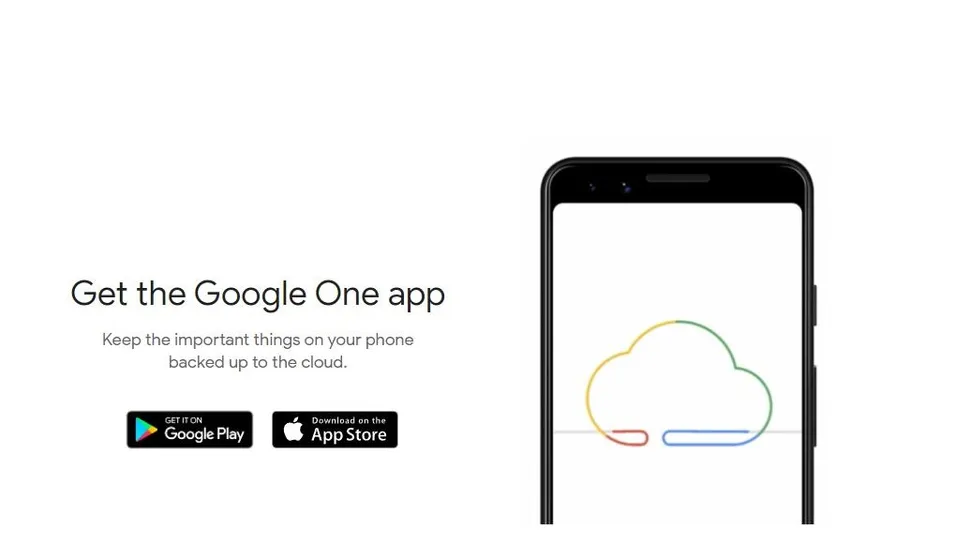
فعال بودن ایردراپ در دستگاههای دیگر
۳. اطمینان از اتصال هر دو دستگاه به یک شبکه وایفای
یکی دیگر از عوامل مهم در عملکرد صحیح ایردراپ، اتصال دستگاهها به یک شبکه مشترک است. ایردراپ ابتدا از وایفای برای اتصال استفاده میکند، اگر دستگاهها به یک شبکه وایفای متصل نباشند، ایردراپ تلاش میکند از بلوتوث استفاده کند که سرعت و پایداری کمتری دارد.
برای انتقال سریع و بدون مشکل، حتما مطمئن شوید که هر دو دستگاه به یک شبکه وایفای متصل هستند. اگر این امکان وجود ندارد، باید از فاصله نزدیکتری برای انتقال فایل با بلوتوث استفاده کنید.
۴. اطمینان از قفل نبودن دستگاهها
اگر یکی از دستگاهها قفل باشد، انتقال فایل از طریق ایردراپ انجام نخواهد شد.
- برای دستگاههای iOS یا iPadOS: مطمئن شوید که صفحه دستگاه روشن و قفلنشده باشد.
- برای مک: بررسی کنید که مک در حالت خواب (Sleep) نباشد و صفحهنمایش روشن باشد.
دستگاههایی که قفل هستند، در لیست ایردراپ ظاهر نمیشوند؛ بنابراین برای اطمینان از عملکرد صحیح، دستگاهها باید فعال باشند.
۵. کاهش فاصله بین دستگاهها
اگرچه ایردراپ میتواند تا فاصله حدود ۳۰ فوت (۹ متر) عمل کند، اما گاهی موانع یا تداخلهای محیطی باعث کاهش عملکرد آن میشوند. موانعی مانند دیوارها، تداخل امواج دستگاههای دیگر (مانند مایکروویو) یا سیگنالهای ضعیف بلوتوث ممکن است مانع از انتقال موفقیتآمیز فایل شوند.
بهمنظور حل این مشکل دستگاهها را تا حد ممکن به یکدیگر نزدیک کنید؛ نزدیکتر بودن دستگاهها باعث میشود سیگنالها قویتر و انتقال سریعتر انجام شود.
۶. خاموش کردن هاتاسپات شخصی
یکی از مواردی که باعث اختلال در عملکرد ایردراپ میشود، روشن بودن هاتاسپات شخصی است. اگر هاتاسپات دستگاه فعال باشد و بهطور همزمان استفاده شود، ممکن است انتقال فایل از طریق ایردراپ انجام نشود.
برای خاموش کردن هاتاسپات، به تنظیمات دستگاه بروید و وارد بخش Personal Hotspot شوید. گزینه Allow Others to Join را خاموش کنید تا هاتاسپات غیرفعال شود و ایردراپ بدون مشکل کار کند.
۷. خاموش و روشن کردن وایفای و بلوتوث
گاهی اوقات، مشکلات اتصال بیسیم با یک بازنشانی ساده رفع میشوند؛ خاموش و روشن کردن وایفای و بلوتوث بسیاری از مشکلات ایردراپ را برطرف میکند.
- در مک: روی آیکون Control Center کلیک کنید و وایفای و بلوتوث را خاموش کرده و دوباره روشن کنید.
- در iOS یا iPadOS: از گوشه بالای سمت چپ صفحه به پایین بکشید تا Control Center باز شود. روی آیکونهای وایفای و بلوتوث دو بار ضربه بزنید تا خاموش و سپس روشن شوند.
با این کار، اتصالات بیسیم بازنشانی شده و مشکلات موقتی که ممکن است عملکرد ایردراپ را مختل کرده باشند، رفع میشوند.
8. . تنظیمات فایروال مک خود را بررسی کنید
فایروال داخلی مک برای محافظت از سیستم در برابر اتصالات ورودی غیرمجاز طراحی شده است. بااینحال، اگر این تنظیمات بهگونهای باشد که تمام اتصالات ورودی را مسدود کند، ممکن است عملکرد AirDrop مختل شود.
- نحوه بررسی تنظیمات فایروال به شرح زیر است:
- وارد System Settings شوید.
- به بخش Network یا Privacy & Security بروید.
- گزینه فایروال را انتخاب کنید و مطمئن شوید که حالت Block all incoming connections غیرفعال باشد.
اگر نیاز به مسدود کردن برخی از اتصالات دارید، میتوانید استثناءهایی برای ایردراپ ایجاد کنید تا بدون مشکل عمل کند.
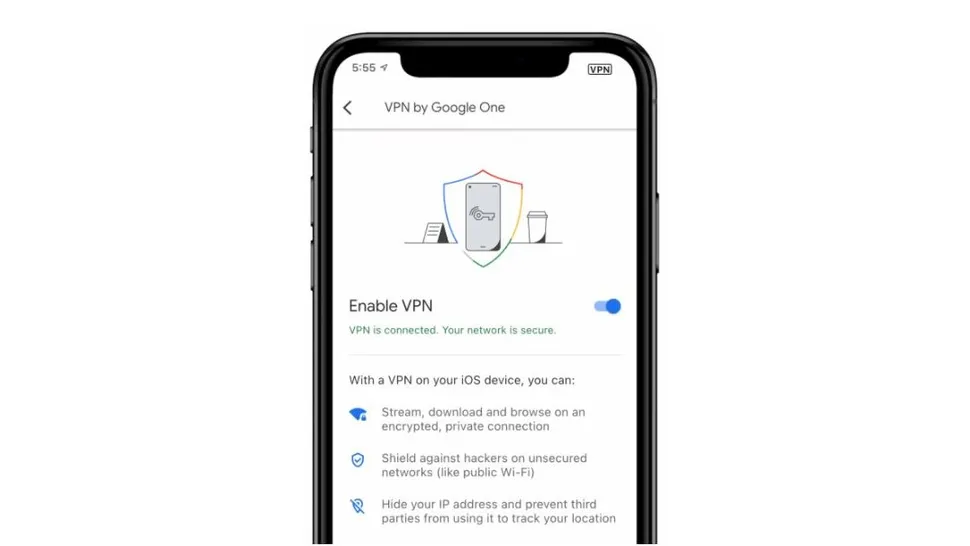
بررسی تنظیمات فایروال مک
۹. ریاستارت کردن مک و دستگاههای دیگر
گاهی اوقات مشکلات موقتی در سیستمعامل یا سختافزار باعث اختلال در عملکرد ایردراپ میشود؛ ریاستارت کردن دستگاهها میتواند این مشکلات را برطرف کند.
- برای مک:
- روی منوی Apple کلیک کنید و گزینه Restart را انتخاب کنید.
- صبر کنید تا مک شما دوباره راهاندازی شود.
- برای دستگاههای iOS یا iPadOS:
- دکمه پاور را نگه دارید تا نوار خاموش کردن ظاهر شود.
- دستگاه را خاموش کرده و پس از چند ثانیه روشن کنید.
اگر مشکل همچنان ادامه داشت، میتوانید یک ریست سختافزاری انجام دهید؛ روش انجام این کار بسته به مدل دستگاه متفاوت است و میتوانید دستورالعملها را در وبسایت اپل بیابید.
۱۰. بهروزرسانی مک
گاهی اوقات مشکلات AirDrop ناشی از باگهای نرمافزاری در نسخههای قدیمی macOS است. مطمئن شوید که مک شما بهروز باشد.
- برای macOS Ventura یا نسخههای جدیدتر:
- روی منوی Apple کلیک کنید و وارد System Settings شوید.
- به General > Software Update بروید.
- منتظر بمانید تا سیستم بهروزرسانیها را بررسی کند؛ اگر نسخه جدیدی موجود بود، روی Install کلیک کنید.
- برای نسخههای قدیمیتر از macOS Ventura:
- روی منوی Apple کلیک کنید و گزینه About this Mac را انتخاب کنید.
- روی Software Update کلیک کنید و بهروزرسانیهای موجود را نصب کنید.
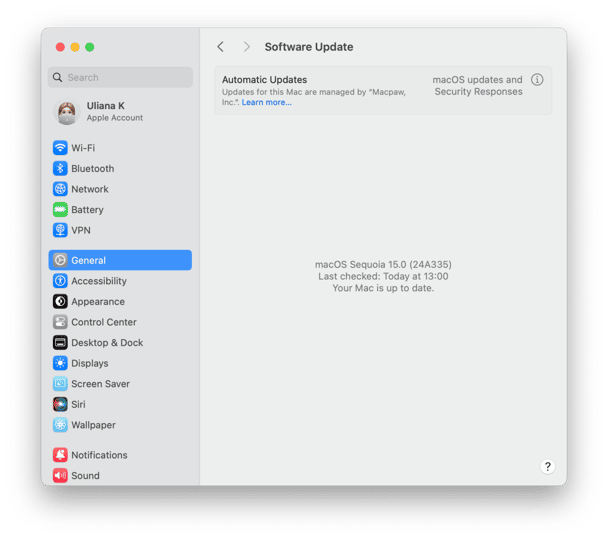
بروزرسانی macOS
۱۱. بهروزرسانی دستگاههای iOS یا iPadOS
اگر دستگاه دیگر شما یک آیفون یا آیپد است، ممکن است مشکل از نرمافزار قدیمی باشد؛ بررسی و نصب آخرین بهروزرسانیهای سیستمعامل میتواند مشکل را برطرف کند.
- نحوه بهروزرسانی:
- وارد اپلیکیشن Settings شوید.
- به بخش General > Software Update بروید.
- اگر بهروزرسانی موجود بود، آن را دانلود و نصب کنید.
همیشه از اطلاعات مهم خود نسخه پشتیبان تهیه کنید تا در صورت بروز خطا در بهروزرسانی، مشکلی ایجاد نشود.
12.تاثیر ویپیانها بر عملکرد ایردراپ
گاهی اوقات استفاده از برخی VPN ها ممکن است باعث اختلال در عملکرد ایردراپ شود. برای حل این مشکل:
- ابتدا ویپیان خود را غیرفعال کنید.
- دوباره تلاش کنید فایلها را با استفاده از AirDrop ارسال یا دریافت کنید.
برخی ویپیانها با تغییر مسیر ترافیک شبکه، باعث اختلال در ارتباط بین دستگاهها میشوند؛ خاموش کردن موقت ویپیان میتواند این مشکل را برطرف کند.
13. استفاده از روشهای جایگزین
اگر ایردراپ همچنان کار نمیکند، میتوانید از روشهای جایگزین برای انتقال فایلها استفاده کنید:
- iCloud Drive: اگر هر دو دستگاه با یک اپل آیدی وارد شدهاند، فایلها را به iCloud Drive آپلود کرده و از دستگاه دیگر دسترسی پیدا کنید. با استفاده از وبسایت iCloud، میتوانید تصاویر موجود در کامپیوتر خود را در این فضای ابری ذخیره کرده و در هر زمان که بخواهید به آنها دسترسی داشته باشید. برای بهرهمندی از این قابلیت، مانند دیگر کاربران، لازم است اشتراک آیکلود پلاس را تهیه کنید.
- Google Drive یا OneDrive: فایل را به این سرویسها آپلود کرده و سپس آن را با دستگاه دیگر به اشتراک بگذارید.
- NAS (ذخیرهسازی متصل به شبکه): اگر به یک دستگاه NAS دسترسی دارید، هر دو دستگاه را به آن متصل کرده و فایلها را منتقل کنید.
- کابل USB یا نرمافزارهای انتقال فایل: از ابزارهای دیگری مانند iTunes یا نرمافزارهای انتقال فایل برای جابهجایی اطلاعات استفاده کنید.
همچنین اگر قصد اتصال اندروید به مکبوک را دارید پیشنهاد میکنیم مقاله “آموزش اتصال گوشی اندروید به مکبوک” را مطالعه کنید.
سخن پایانی؛ رفع مشکل ایردراپ در مک با چند راهکار ساده
ایردراپ یکی از بهترین و سریعترین روشها برای انتقال فایل در اکوسیستم اپل است. با وجود عملکرد عالی آن در اکثر مواقع، گاهی ممکن است دچار مشکلاتی شود. خوشبختانه، با دنبال کردن راهکارهایی که در این مقاله معرفی شد، میتوانید به راحتی دلایل عدم کارکرد ایردراپ را شناسایی و برطرف کنید. این مراحل، از تنظیمات ساده گرفته تا عیبیابی پیشرفتهتر، کمک میکنند تا مجددا از این قابلیت مفید استفاده کنید.
اگر با وجود اجرای تمام روشها، همچنان مشکلتان حل نشد، ممکن است زمان آن باشد که به سراغ گزینههای جایگزین برای انتقال فایل بروید. بههرحال، به یاد داشته باشید که با بررسی دقیق تنظیمات و شرایط شبکه، اغلب میتوان مشکلات ایردراپ را بهسرعت رفع کرد و از عملکرد آن لذت برد.