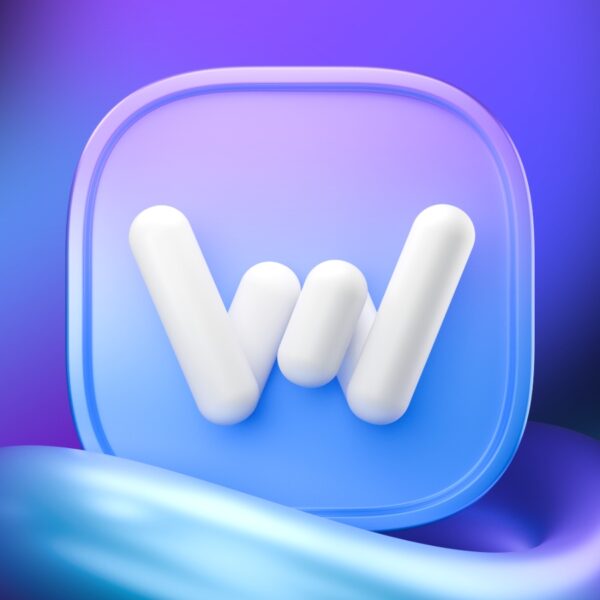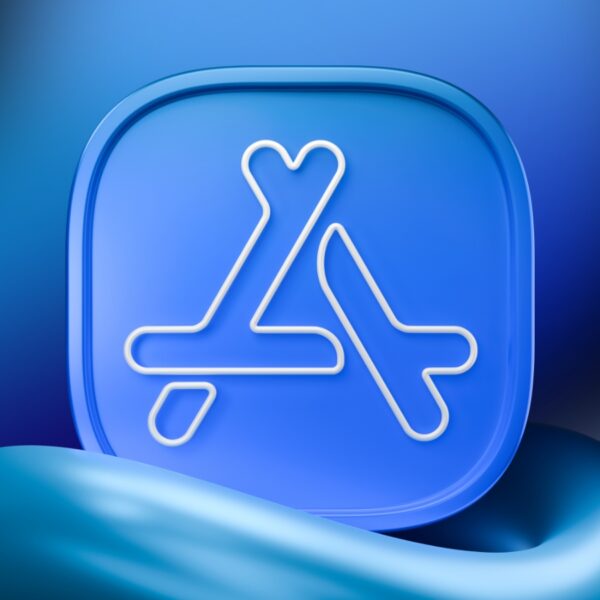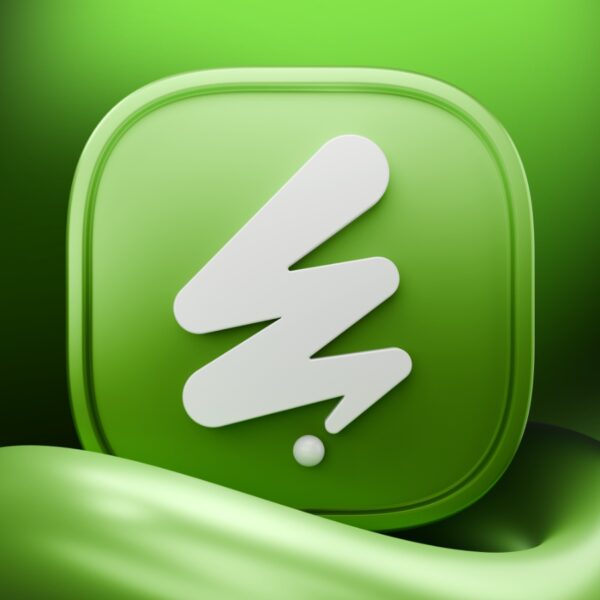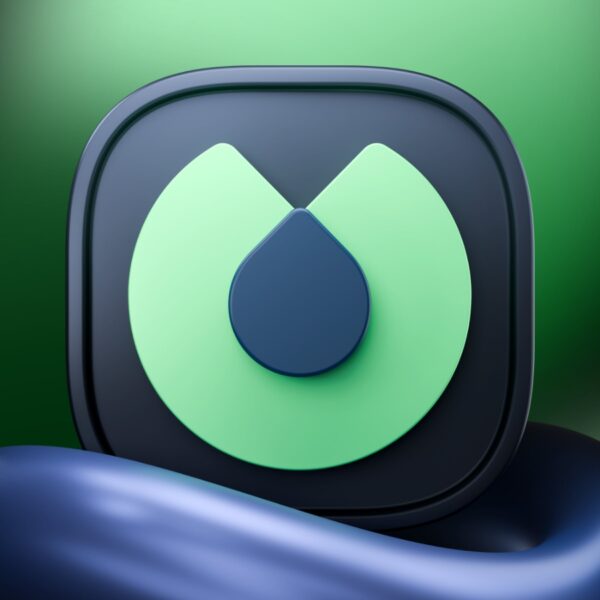آیا بهتازگی یک مک جدید خریدهاید و حالا با سؤالات بیپایانی در مورد نحوه کارکردن با آن روبرو هستید؟ هر بار که به صفحهنمایش آن نگاه میکنید، از خود میپرسید: خب، حالا چه کنم؟ شما تنها نیستید؛ بسیاری از کاربران جدید مک با دنیای جذاب و امکانات بینظیر این دستگاه آشنا نیستند و این میتواند احساس سردرگمی ایجاد کند؛ اما نگران نباشید! در این مقاله، با ما همراه شوید تا با گامهای ساده و عملی، به شما نشان دهیم چطور میتوانید از قدرت مک خود بهرهبرداری کنید و تجربه کاربریتان را به سطح جدیدی ببرید. آمادهاید تا به دنیای جذاب مک پا بگذارید؟ بیایید شروع کنیم!
کارهایی که باید پس از خریداری و راهاندازی مک انجام دهید!
مک فقط یک کامپیوتر معمولی نیست، بلکه یک همیار هوشمند است که خلاقیت شما را به اوج میرساند و در انجام وظایف روزمره، به شما قدرت و الهام میبخشد. در ادامه، بیش از ۴۰ کار ارزشمند را به شما معرفی میکنیم که به شما این امکان را میدهد تا دستگاه خود را به شکلی منحصربهفرد شخصیسازی کرده و از تمامی قابلیتهای شگفتانگیز آن بهرهبرداری کنید. در مطلبی جداگانه نیز به آموزش های اولیه برای دارندگان مک او اس پرداختیم که مطالعه آن نیز خالی از لطف نیست.
اتصال Magic Mouse به مک مینی
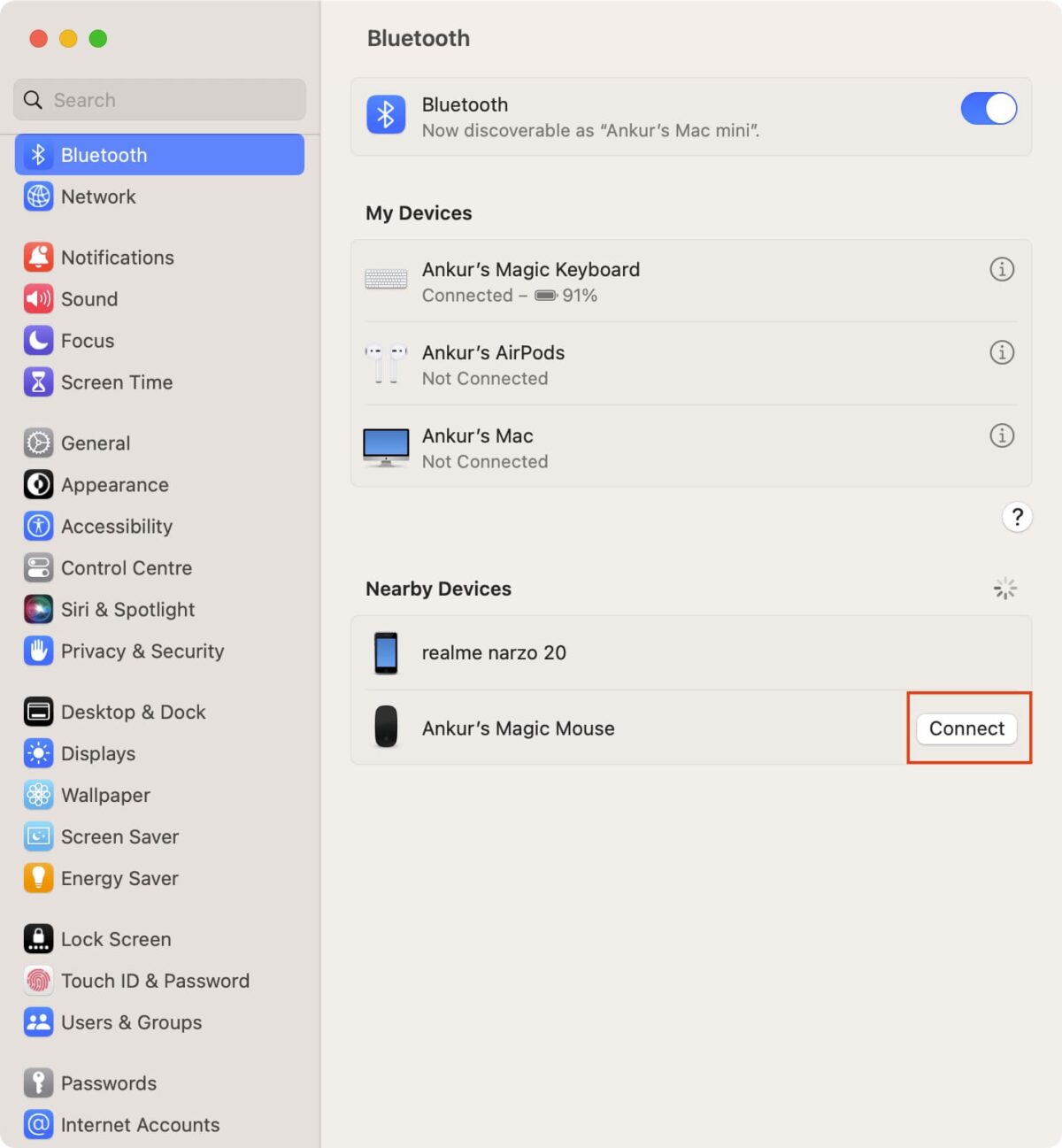
اتصال Magic Mouse به مک مینی
اگر از مکبوک استفاده میکنید، نیازی به این مرحله نیست؛ اما برای مک مینی (Mac mini) یا مک استودیو (Mac Studio)، در مراحل ابتدایی راهاندازی، نیاز دارید که یک موس سیمی استفاده کنید تا فرایند تکمیل شود. بعد از آن، اولین کاری که باید انجام دهید این است که موس سیمی را جدا کرده و مجیک موس را از طریق Settings > Bluetooth به مک خود متصل کنید.
به یاد داشته باشید که مجیک موس از فناوری بلوتوث استفاده میکند که انتخاب مناسبی برای یک دستگاههای بیسیم است و باعث میشود تا فضای کار شما از کابلهای درهموبرهم خالی شود. همچنین، با استفاده از بلوتوث، امکان جابهجایی و قراردادن موس در هر نقطه از میز کارتان را خواهید داشت.
تنظیم سرعت مناسب برای موس
تنظیم سرعت مناسب برای موس
سرعت پیشفرض حرکت موس ممکن است برای همه مناسب نباشد. برای تغییر آن میتوانید به Settings > Mouse رفته و سرعت آن را تغییر دهید تا با یک حرکت کوچک بتوانید نشانگر را بهراحتی جابهجا کنید.
پیداکردن سرعت مناسب میتواند به طور قابلتوجهی به بهرهوری شما کمک کند. سرعت بیشتر میتواند به شما در پیمایش سریع کمک کند، درحالیکه سرعت کمتر میتواند دقت را برای کارهای دقیقتر فراهم کند. این موضوع بهخصوص برای طراحان یا افرادی که با نرمافزارهای گرافیکی کار میکنند حائز اهمیت است.
استفاده از ضربه با سه انگشت برای جستجو
قابلیت جستجوی سریع (Look Up) بهصورت پیشفرض روی کلیک اجباری (Force Click) با یک انگشت تنظیم شده است. گفتنی است، از طریق مسیر Settings > Trackpad میتوانید حالت ضربه با سه انگشت (Tap with Three Fingers) را برای جستجو فعال کنید.
این قابلیت به شما اجازه میدهد بهسرعت به تعاریف و اطلاعات دیگر دسترسی پیدا کنید بدون اینکه جریان کارتان مختل شود. این موضوع بهویژه در هنگام تحقیق و نوشتن بسیار ارزشمند است. بهعلاوه، این ویژگی به شما کمک میکند تا بتوانید بهراحتی مطالب را بررسی کنید و وقت کمتری را صرف جستجو کنید.
فعالکردن ضربه برای کلیک در تنظیمات ترک پد
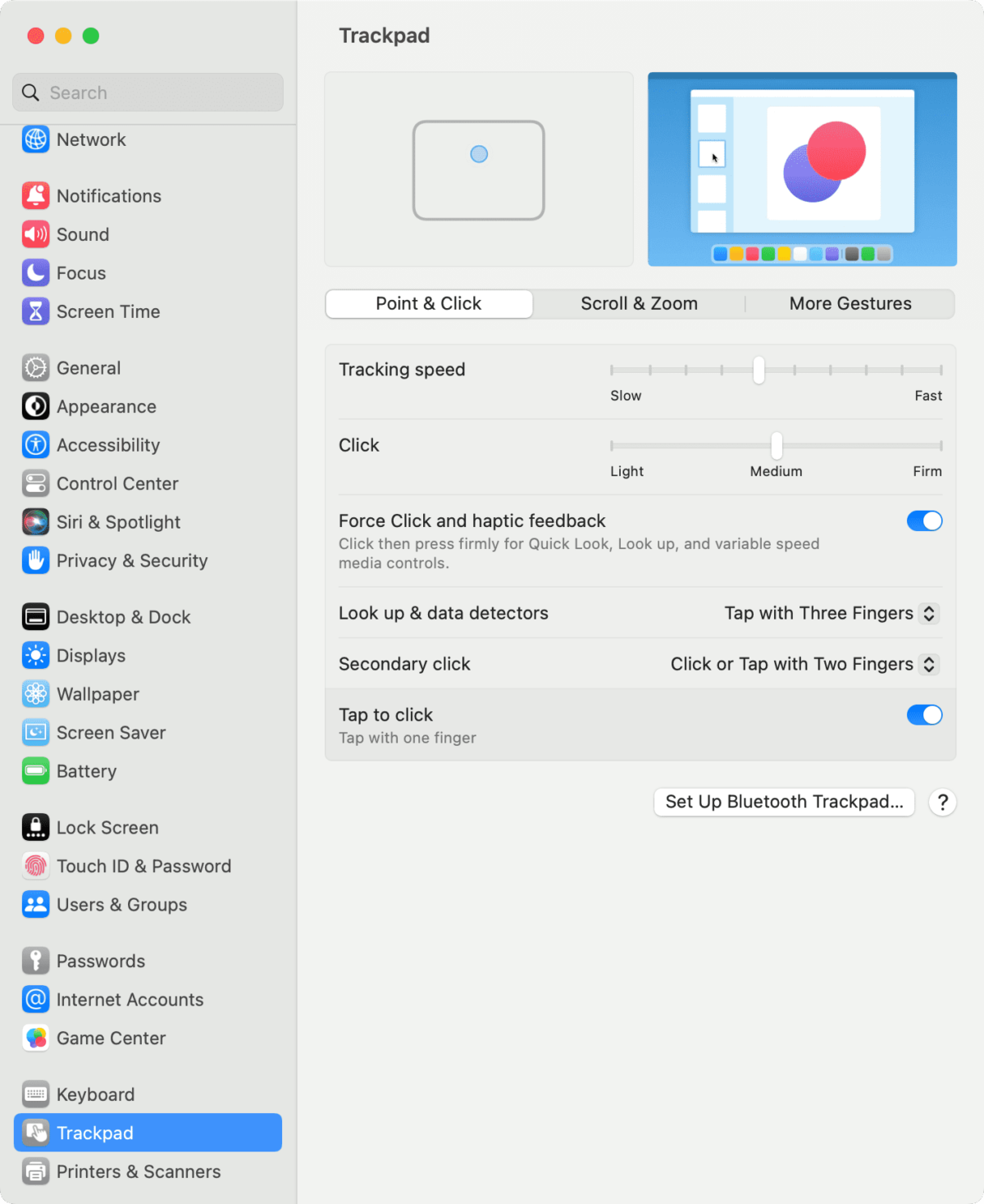
فعالکردن Tap to Click در تنظیمات ترک پد مک
یکی از اولین تنظیماتی که پیشنهاد میکنیم اعمال کنید، فعالسازی قابلیت ضربه برای کلیک (Tap to Click) است. برای فعالکردن آن کافی است به سراغ System Preferences > Trackpad بروید. با اعمال این پیکربندی دیگر برای کلیک نیازی به یک ترک پد قوی ندارید.
این ویژگی میتواند تعامل شما با مک را روانتر و شهودیتر کند، بهویژه برای کاربرانی که ترجیح میدهند با ضربههای سبکتر بهجای فشاردادن کلیک کنند. این قابلیت به شما کمک میکند تا با سرعت بیشتری کار کنید و از خستگی دستتان جلوگیری کنید.
فعالسازی قابلیت سه انگشتی برای جابهجایی پنجرهها و انتخاب متن در مک
قابلیت کشیدن پنجرهها و انتخاب متن با سه انگشت (Drag with Three Fingers) در نسخههای جدید مکبوک مخفی شده است. برای فعال سازی آن کافی است از طریق System Preferences > Accessibility > Pointer Control > Trackpad Options آن را فعال کنید.
این قابلیت میتواند بهرهوری شما را به طور چشمگیری افزایش دهد. با یک حرکت ساده میتوانید بهراحتی پنجرهها را جابهجا کنید یا متنها را سریعاً انتخاب کنید که انجام کارهایتان را روانتر و سریعتر میکند. بهخصوص زمانی که همزمان روی چند کار یا پروژه کار میکنید، این ویژگی به شما اجازه میدهد بدون دردسر بین پنجرهها حرکت کنید و تمرکزتان را حفظ کنید.
اطمینان از تنظیم بودن پسوردها
پس از آن که با اپل آیدی به مک وارد شدید، پسوردها بهصورت خودکار همگامسازی میشوند؛ اما همیشه بررسی کنید که همه پسوردها در System Preferences > Passwords بهروز شده باشند.
نگهداشتن پسوردهای بهروز شده برای امنیت دستگاه شما بسیار مهم است. مرور منظم آنها به شما کمک میکند تا از اطلاعات حساس خود محافظت کنید. همچنین این کار به جلوگیری از بروز مشکلات ناشی از فراموشی پسوردها کمک میکند.
اضافهکردن اثر انگشتهای اضافی به Touch ID
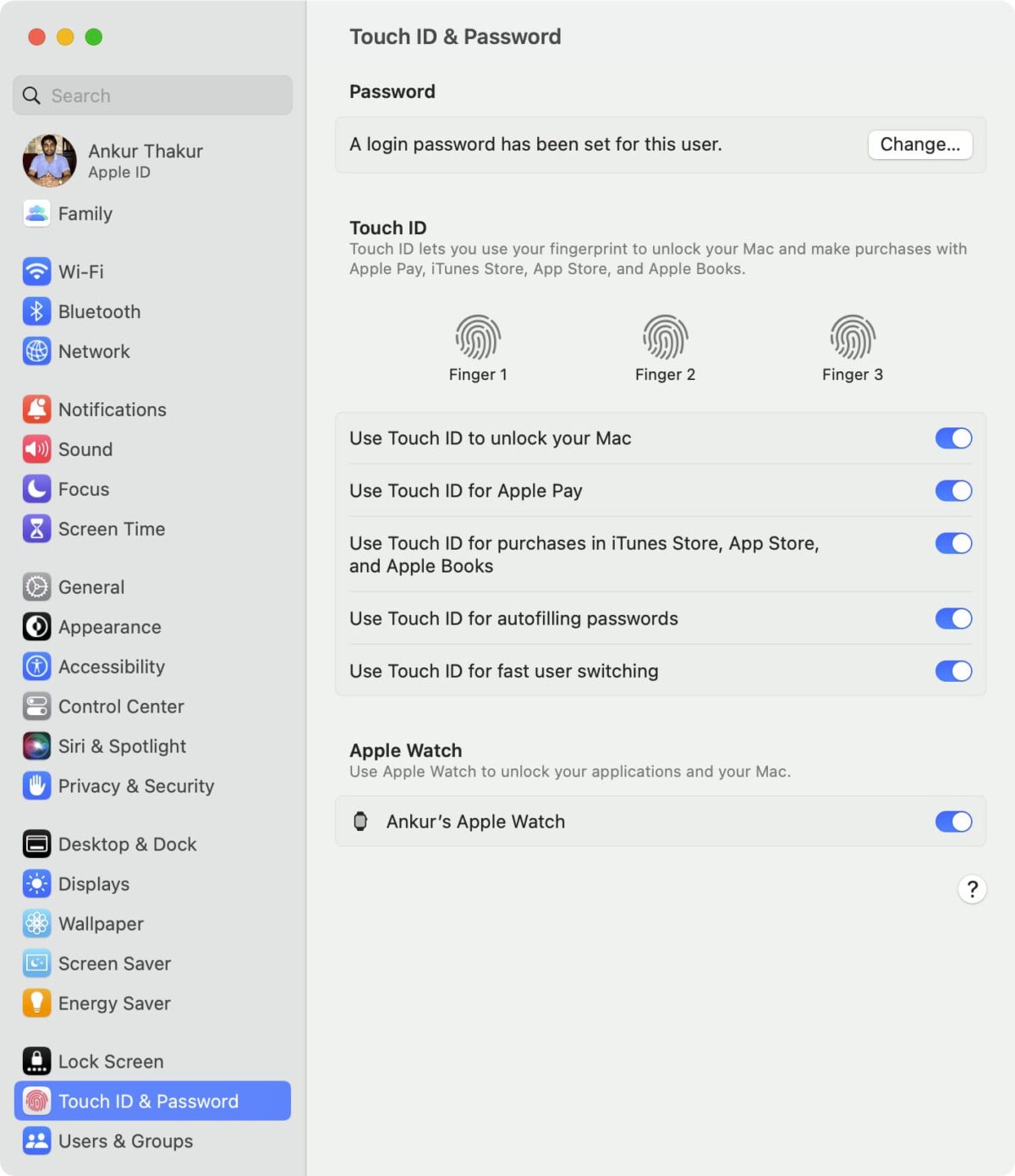
اضافهکردن اثر انگشتهای اضافی به Touch ID
مک تا سه اثر انگشت را پشتیبانی میکند؛ اما در حین راهاندازی فقط میتوانید یک اثر انگشت ثبت کنید؛ بنابراین بعد از راهاندازی، میتوانید به System Preferences > Touch ID & Password رفته و اثر انگشت دست دیگر یا دیگر کاربران را ثبت کنید.
این ویژگی نهتنها دسترسی به مک را راحتتر میکند، بلکه با اجازهدادن به افراد معتبر برای دسترسی به دستگاه شما، امنیت آن را نیز افزایش میدهد. این کار به شما این امکان را میدهد که در مواقعی که نیاز دارید، افراد دیگر نیز بتوانند بهراحتی از دستگاه استفاده کنند.
اجازه به اپلواچ برای باز کردن قفل مک
از ویژگیهای مفید مک، قابلیت باز کردن قفل توسط اپلواچ است. با رفتن به System Preferences و فعالسازی Use Apple Watch to Unlock Mac میتوانید این قابلیت را فعال کنید.
این ویژگی بهویژه زمانی که دستان شما پر است یا نمیخواهید به طور مکرر رمز عبور خود را وارد کنید، بسیار مفید خواهد بود. این قابلیت باعث میشود که فرایند ورود به سیستم بهسرعت انجام شود و زمان شما را صرفهجویی کند.
فعالکردن درخواست پسورد فوری برای امنیت بیشتر
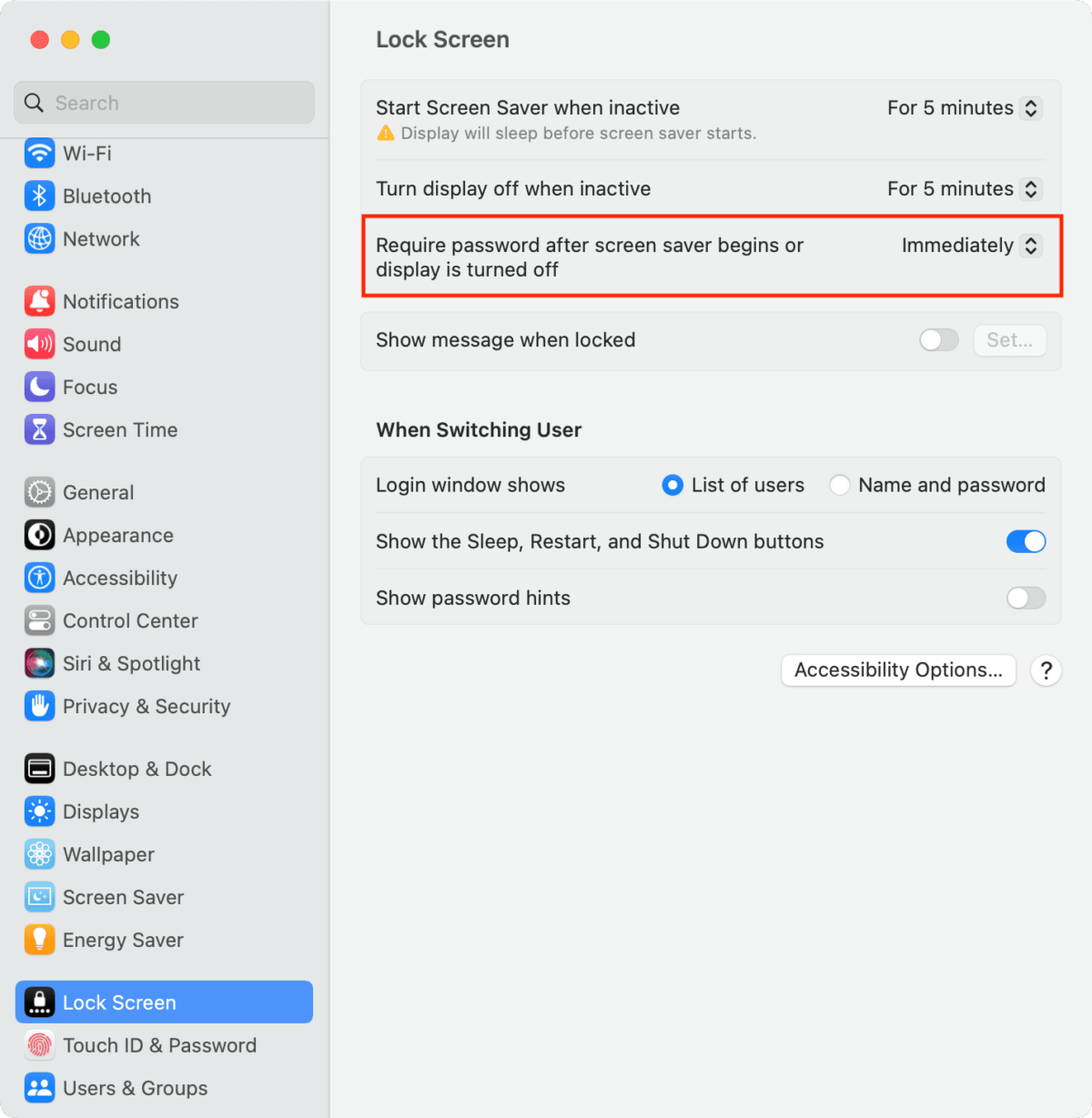
درخواست رمز به صورت فوری در مک
یکی از تنظیمات امنیتی بسیار مهم در مک، فعالسازی گزینهای است که بلافاصله پس از خاموششدن صفحهنمایش، از شما درخواست پسورد کند. این قابلیت به این معناست که وقتی صفحهنمایش دستگاه شما خاموش میشود یا شما به حالت خواب (Sleep Mode) میروید، مک شما برای بازگشت به حالت فعال، درخواست رمز عبور خواهد کرد. برای فعالسازی این تنظیمات، کافی است به مسیر System Preferences > Lock Screen بروید و زمان درخواست پسورد بعد از خاموششدن صفحهنمایش را روی Immediately (فوراً) تنظیم کنید.
این پیکربندی باعث میشود که اگر برای مدتی کوتاه از مک خود دور شدید، هیچکس نتواند بدون واردکردن پسورد به اطلاعات شما دسترسی پیدا کند. این ویژگی بهویژه در محیطهای عمومی مثل کافهها، کتابخانهها یا حتی دفاتر کاری که ممکن است دستگاه شما برای مدتی بدون نظارت مستقیم شما باقی بماند، بسیار کاربردی و ضروری است. با این تنظیمات، امنیت اطلاعات شما همیشه حفظ میشود و امکان دسترسی غیرمجاز به حداقل میرسد.
باز کردن برنامههایی مثل Notes، Reminders و Calendar در مک
برای همگامسازی یادداشتها، رویدادهای تقویم و سایر دادههای آی کلود (iCloud)، باید این برنامهها را یک بار باز کنید تا اطلاعات مربوطه به مک جدید شما منتقل شوند.
استفاده منظم از این برنامهها میتواند به شما کمک کند تا اطلاعات خود را بهخوبی سازماندهی کنید و دادههای مهم و زمانبندی کارهای خود را پیگیری کنید. با دسترسی سریع به یادداشتها و رویدادها، کارایی شما در انجام کارهای روزمره افزایش مییابد.
غیرفعالکردن پوشههای دسکتاپ و اسناد برای آی کلود درایو
اگر شما نیز از پلن رایگان ۵ گیگابایتی آی کلود استفاده میکنید، بهتر است برای جلوگیری از پر شدن فضای iCloud خود، همگامسازی عکسها و پوشههای دسکتاپ و اسناد (Documents) را غیرفعال کنید.
مدیریت مؤثر فضای ذخیرهسازی آی کلود میتواند به شما کمک کند از هزینههای اضافی جلوگیری کنید و مطمئن شوید که فضای لازم برای ذخیره فایلهای مهم را دارید. این اقدام به شما اجازه میدهد که بر روی فایلهای ضروری تمرکز کنید و فضای ذخیرهسازی خود را بهینه کنید.
ورود به App Store از طریق دستگاه مک خود
برای دانلود اپلیکیشنهای موردنیاز، نیاز است که به App Store وارد شوید، حتی اگر در ابتدای راهاندازی با اپل آیدی (Apple ID) وارد شده باشید.
دسترسی به اپاستور به شما این امکان را میدهد که مک خود را با اپلیکیشنهایی که مناسب جریان کار شما هستند، شخصیسازی کنید و بهرهوریتان را افزایش دهید. این کار باعث میشود که بهراحتی نرمافزارهایی را پیدا کنید که به بهبود کارایی شما کمک میکنند.
دانلود اپلیکیشنهای ضروری
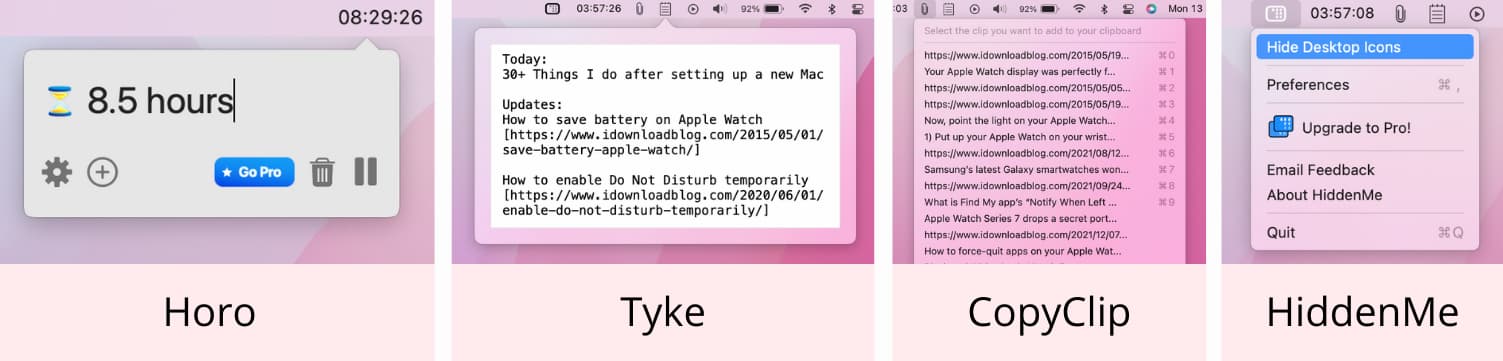
دانلود و نصب چند اپلیکیشن ضروری در مک
پیشنهاد میکنیم پس از راه اندازی اولیه دستگاه مک خود و به منظور افزایش کارایی آن، چندین اپلیکیشن ضروری از جمله Chrome ،Horo ،Tyke ،CopyClip ،HiddenMe و AppCleaner را دانلود و نصب کنید.
استفاده از مجموعهای متنوع از اپلیکیشنها میتواند به شما این اطمینان را بدهد که ابزارهای مناسب همیشه در دسترس شما هستند. این کار به شما کمک میکند تا با راحتی بیشتری وظایف روزمره خود را انجام دهید.
راهاندازی چند پروفایل در Chrome
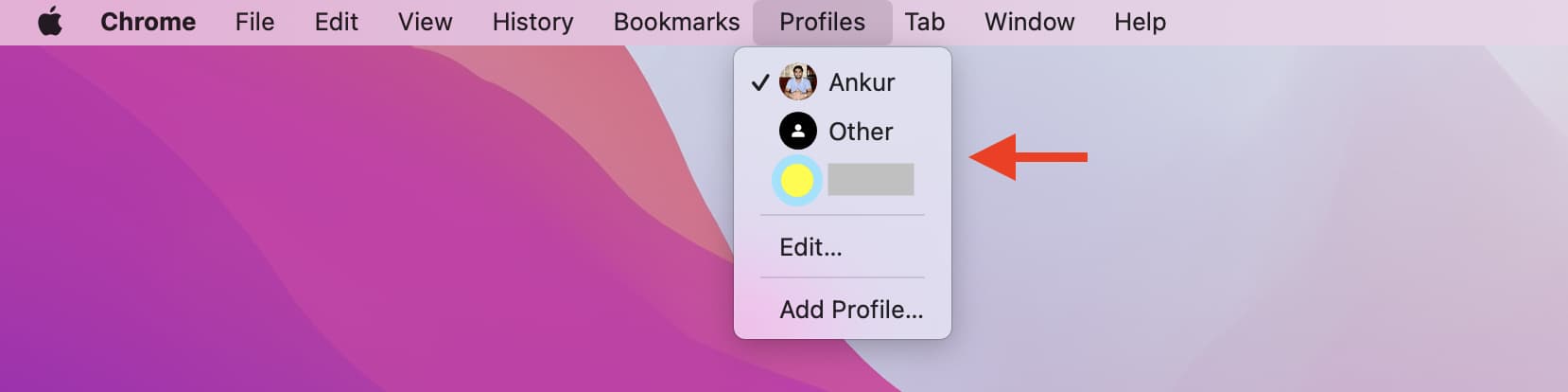
ایجاد چند پروفایل جداگانه در Chrome
با استفاده از پروفایلهای مختلف در Chrome، میتوانید دادههای مرورگرتان را برای کارهای مختلف جدا کنید. بعد از دانلود کروم، کافی است پروفایلهای مختلف خود را تنظیم کرده و وارد یکی از آنها شوید.
این ویژگی به شما اجازه میدهد که تجربه مرورگر را برای فعالیتهای مختلف، مانند کار و تفریح، به طور جداگانه مدیریت کنید. با استفاده از پروفایلهای متفاوت، میتوانید تاریخچه، بوکمارکها و تنظیمات مختلف را برای هر پروفایل نگه دارید. با این کار، میتوانید از حواسپرتیها جلوگیری کنید و تمرکز بیشتری بر روی کارهای خود داشته باشید.
ورود به سرویسهای ضروری مثل گرامرلی (Grammarly) و اسلک (Slack)
پس از همگامسازی پسوردها، میتوانید به سرویسهایی که بهصورت روزانه استفاده میکنید، مثل گرامرلی (Grammarly)، اسلک (Slack)، ترلو (Trello) و غیره وارد شوید.
ورود به این سرویسها نهتنها به شما کمک میکند تا در کارهای روزانه خود بهتر عمل کنید، بلکه به مدیریت زمان و پروژهها نیز به طور مؤثری کمک خواهد کرد. این ابزارها برای افزایش بهرهوری و ارتباطات تیمی بسیار مهم هستند و استفاده از آنها میتواند تجربه کاری شما را بهبود بخشد. اگر هنوز اکانت گرامرلی ندارید ولی مرتب در حال نوشتن ایمیلهای حرفهای، مقالات یا پروژههای مهم هستید، پیشنهاد میکنیم حتماً اشتراک گرامرلی را تهیه کنید تا با خیال راحت و بدون اشتباه، بهترین نسخه از نوشتههای خود را ارائه دهید!
دانلود افزونه Multi-Account Containers و Enhancer for YouTube
Multi-Account Containers یک افزونه کاربردی در مرورگر Firefox است که به شما این امکان را میدهد تا بهراحتی از چند حساب کاربری مختلف یک سرویس به طور همزمان استفاده کنید. بهعنوانمثال، شما میتوانید با استفاده از این افزونه، بهراحتی به حسابهای Gmail یا Facebook خود دسترسی داشته باشید بدون اینکه نیاز به ورود و خروج مکرر باشد. این قابلیت به شما کمک میکند تا فعالیتهای شخصی و کاری خود را به طور مؤثرتری مدیریت کنید.
Enhancer for YouTube یکی دیگر از افزونههای بسیار محبوب است که تجربه شما در تماشای ویدئوها را به سطح جدیدی میبرد. با این افزونه، میتوانید ویدئوها را در یک پنجره پاپآپ مشاهده کنید، تبلیغات را مسدود کنید و از قابلیتهایی مانند کنترل سرعت پخش، تنظیم کیفیت و تکرار ویدئوها بهرهمند شوید. این ویژگیها به شما کمک میکند تا تماشای ویدئوها را به شکلی دلپذیرتر و شخصیتر تجربه کنید.
تنظیم Hot Corners
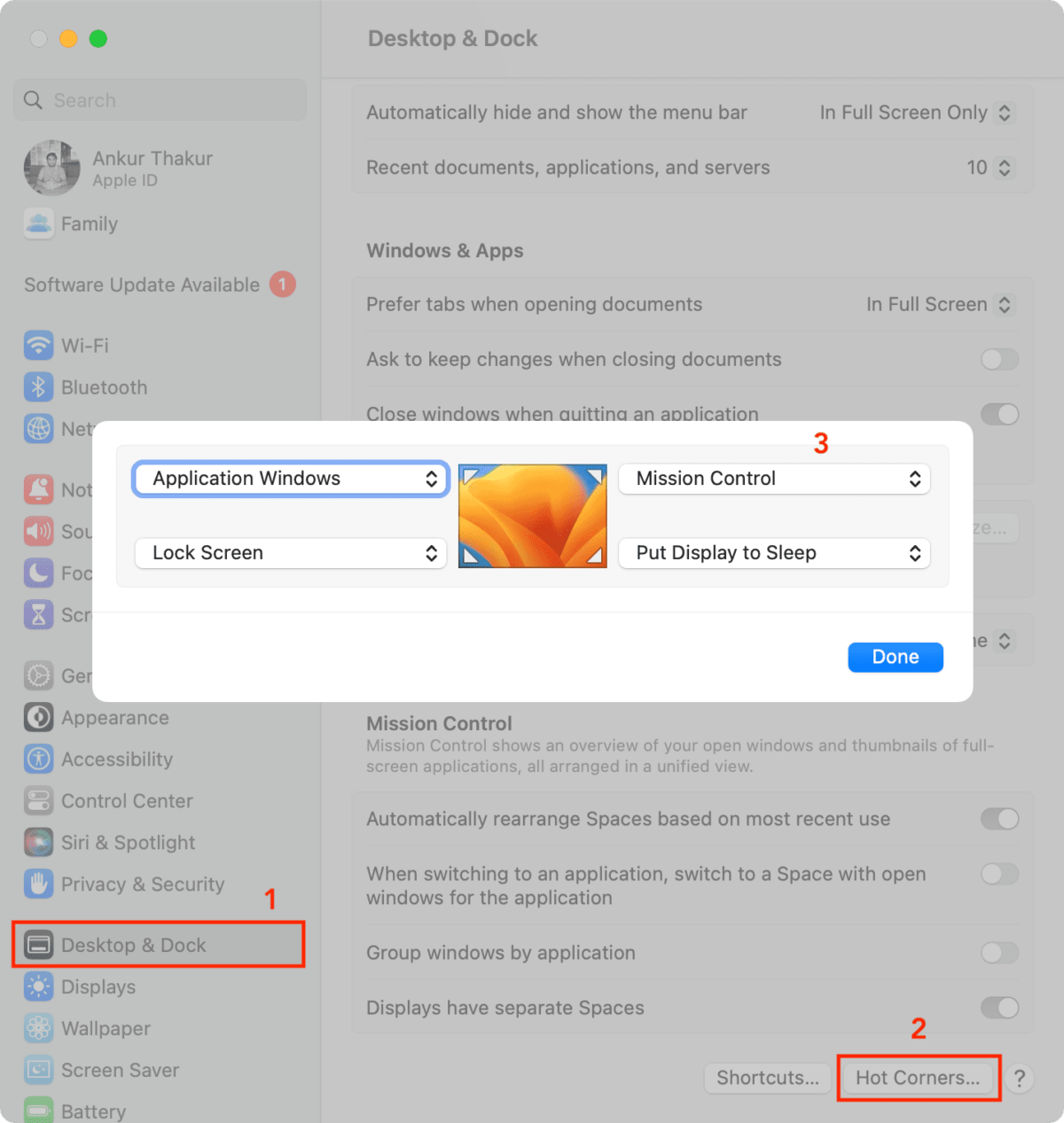
تنظیم هات کرنر در مک
Hot Corners یکی از قابلیتهای فوقالعاده و کارآمد در سیستمعامل macOS است. با این ویژگی، میتوانید با حرکت موس به گوشههای صفحه، کارهای خاصی مانند باز کردنMission Control ، نمایش دسکتاپ یا شروع یک ScreenSaver را انجام دهید. برای تنظیم این ویژگی، به مسیر System Settings > Desktop & Dock > Hot Corners بروید و برای هر گوشه عملکرد دلخواه خود را انتخاب کنید. این کار میتواند به افزایش سرعت کار شما و بهبود تجربه استفاده از سیستم کمک شایانی کند.
اضافهکردن دسکتاپهای مجازی
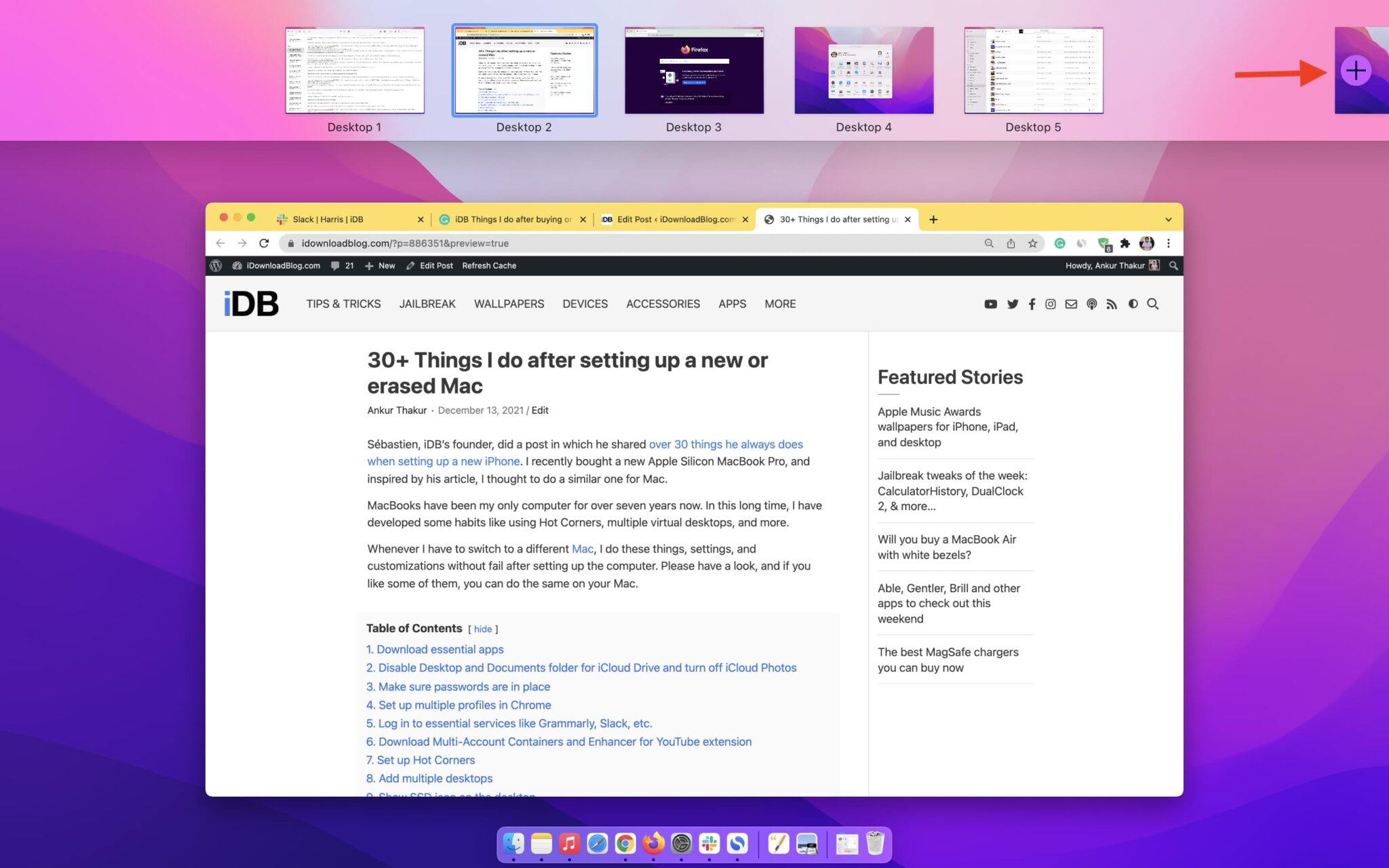
افزودن چندین دسکتاپ مجازی
اگر شما هم به استفاده از چند برنامه به طور همزمان علاقهمندید، دسکتاپهای مجازی یکی از بهترین گزینهها برای شماست. با استفاده از این قابلیت میتوانید بهسادگی بین چند دسکتاپ مختلف جابهجا شوید و برنامههای متفاوت را در هر کدام باز کنید. برای اضافهکردن دسکتاپ جدید، کافی است وارد Mission Control شوید و روی علامت «+» در گوشه بالا سمت راست کلیک کنید. این کار به شما امکان میدهد تا سازماندهی بهتری داشته باشید و فضای کاری خود را مطابق با نیازهای مختلف تنظیم کنید.
حذف اپلیکیشنهای غیرضروری از Dock و اضافهکردن اپلیکیشنهای موردنیاز
Dock در macOS بهعنوان یک نوارابزار کاربردی عمل میکند که امکان دسترسی سریع به اپلیکیشنهای موردعلاقهتان را فراهم میکند برای بهینهسازی استفاده از Dock، اپلیکیشنهای غیرضروری را از آن حذف کنید و بهجای آنها اپلیکیشنهایی که واقعاً به آنها نیاز دارید، اضافه کنید. بهعنوانمثال، میتوانید اپلیکیشنهای مرورگر مانند Chrome یا اپلیکیشنهای مدیریتی مانند Notes را به Dock اضافه کنید. این کار به شما کمک میکند تا بهسرعت به ابزارهای ضروری خود دسترسی پیدا کنید و از فضای کاری خود بهرهوری بیشتری داشته باشید.
تغییر اندازه Dock و تنظیم آن برای مخفیشدن خودکار

تغییر اندازه داک در مک و تنظیم آن برای مخفیشدن خودکار
اگر فضای صفحهنمایش برای شما نیز اهمیت دارد، توصیه میکنیم که Dock را کوچکتر و نامحسوستر نگهدارید. برای این کار به System Settings > Desktop & Dock بروید و اندازه Dock را روی Small تنظیم کنید. همچنین، با فعالکردن گزینه Automatically hide and show the Dock، میتوانید فقط زمانی که به داک نیاز دارید، آن را مشاهده کنید. این کار به شما اجازه میدهد تا حداکثر فضای صفحه را برای کارهای خود آزاد کنید و هنگام نیاز به Dock، بهراحتی آن را مشاهده کنید.
فعالکردن Scale بهجای Genie
در macOS، هنگام مینیمایز کردن پنجرههای اپلیکیشنها، دو انیمیشن وجود دارد که ظاهر فرایند کوچکشدن پنجرهها را نشان میدهد. این انیمیشنها بهعنوان Genie و Scale شناخته میشوند. انیمیشن Genie بهگونهای است که پنجره به شکلی جذاب و منحنی به سمت داک کوچک میشود؛ اما ممکن است کمی زمانبر باشد. در مقابل، انیمیشن Scale سادهتر و سریعتر است و پنجرهها را بهسرعت و مستقیم کوچک میکند. برای اینکه سرعت کارتان بالاتر برود و فضای کاری منظمتری داشته باشید، میتوانید در تنظیمات مک System Settings > Desktop & Dock > Minimize windows using گزینه Scale را انتخاب کنید تا بهجای انیمیشن Genie، از انیمیشن سریعتر و مستقیم Scale استفاده کنید.
تنظیم اپلیکیشنهای ضروری برای باز شدن خودکار در زمان راهاندازی مک
بهمنظور افزایش کارایی و کاهش زمان صرف شده برای راهاندازی سیستم، میتوانید اپلیکیشنهای مهمی مانند Chrome، CopyClip، Horo و Notes را به طور خودکار هنگام روشنکردن Mac خود باز کنید. برای این کار، به System Settings > General > Login Items & Extensions بروید و با کلیک روی علامت «+»، اپلیکیشنهای موردنیاز خود را اضافه کنید. این کار به شما اجازه میدهد که بلافاصله پس از روشنشدن دستگاه، به ابزارهای ضروری خود دسترسی داشته باشید.
نمایش آیکون SSD روی دسکتاپ
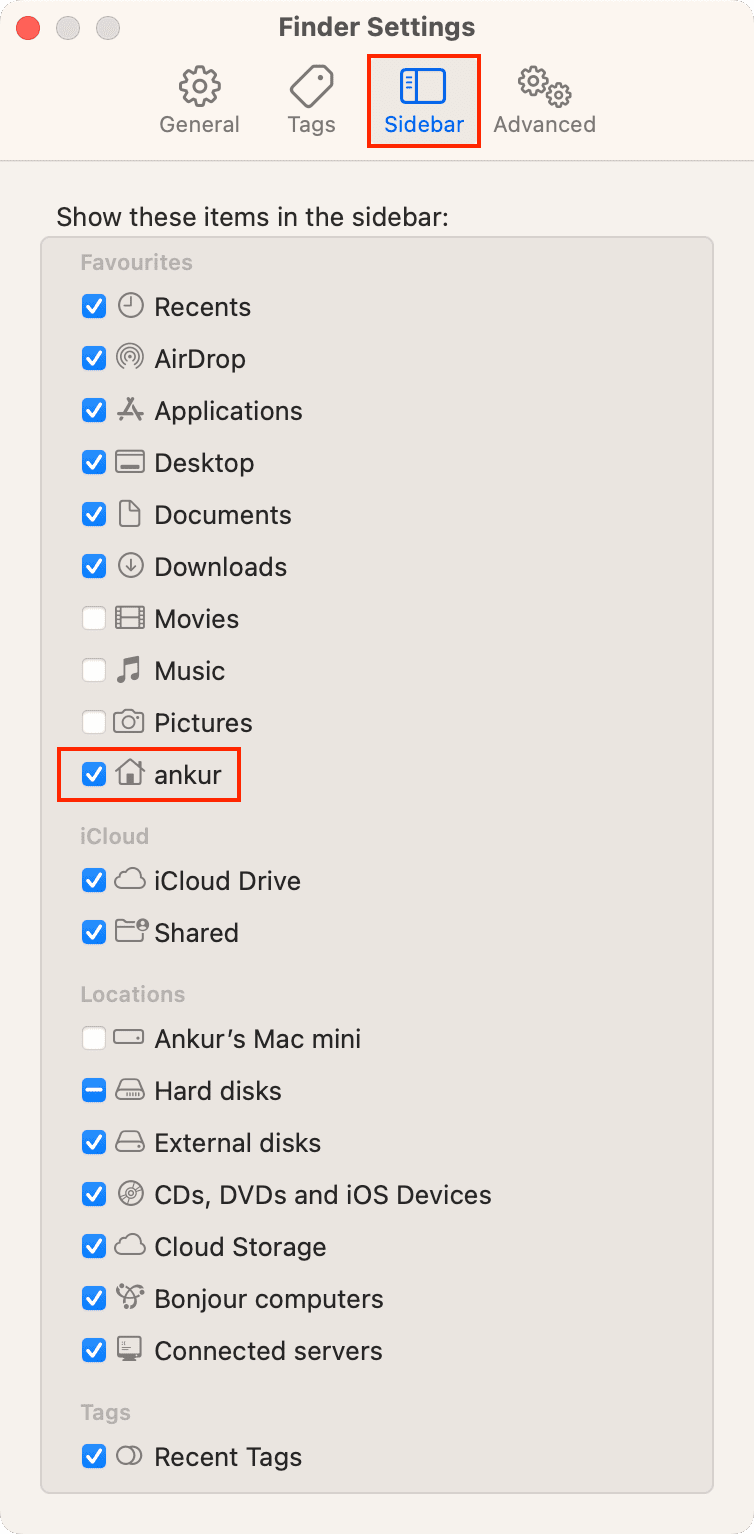
نمایش آیکون SSD روی دسکتاپ مک
به طور پیشفرض، آیکون SSD داخلی یا هارددیسک در macOS روی دسکتاپ نمایش داده نمیشود. برای نمایش آن باید به Finder > Settings بروید و گزینه Hard disks را تیک بزنید. با این کار، میتوانید بهسرعت به درایو خود دسترسی داشته باشید و همچنین با کلیک روی درایو و فشاردادن کلید Enter، نام آن را تغییر دهید. این ویژگی به شما اجازه میدهد که در صورت نیاز به اطلاعات سریع، بهراحتی به درایو خود مراجعه کنید.
فقط پوشهها و فایلهای ضروری خود را از مک قدیمی به Mac جدید منتقل کنید!
زمانی که یک Mac جدید میخرید، ممکن است تمایل داشته باشید تمام فایلها و پوشهها را به آن منتقل کنید؛ اما این کار همیشه بهترین گزینه نیست. توصیه میکنیم فقط پوشهها و فایلهای ضروری را از Mac قدیمی به Mac جدید منتقل کنید. برای این کار، در زمان راهاندازی اولیه، گزینه Configure my new Mac without using my existing computers را انتخاب کرده و سپس با استفاده از AirDrop، فایلهای ضروری را بهراحتی منتقل کنید. این کار به شما کمک میکند تا فضای دیسک جدیدتان بهینهتر استفاده شود و فقط اطلاعات مهم و مورد نیازتان را داشته باشید.
ایجاد پوشهها برای سازماندهی بهتر
سازماندهی فایلها در macOS یکی از بهترین راهها برای افزایش کارایی است. من برای این منظور چندین پوشه اصلی در بخش کاربری خود ایجاد میکنم. بهعنوانمثال، پوشهای به نام iDB دارم که تمام فایلهای مرتبط با پروژههای iDB را در آن نگه میدارم. این کار به شما کمک میکند تا بهسرعت به اطلاعات موردنیاز خود دسترسی داشته باشید و از اتلاف وقت جلوگیری کنید.
اضافهکردن پوشهها به نوار کناری Finder
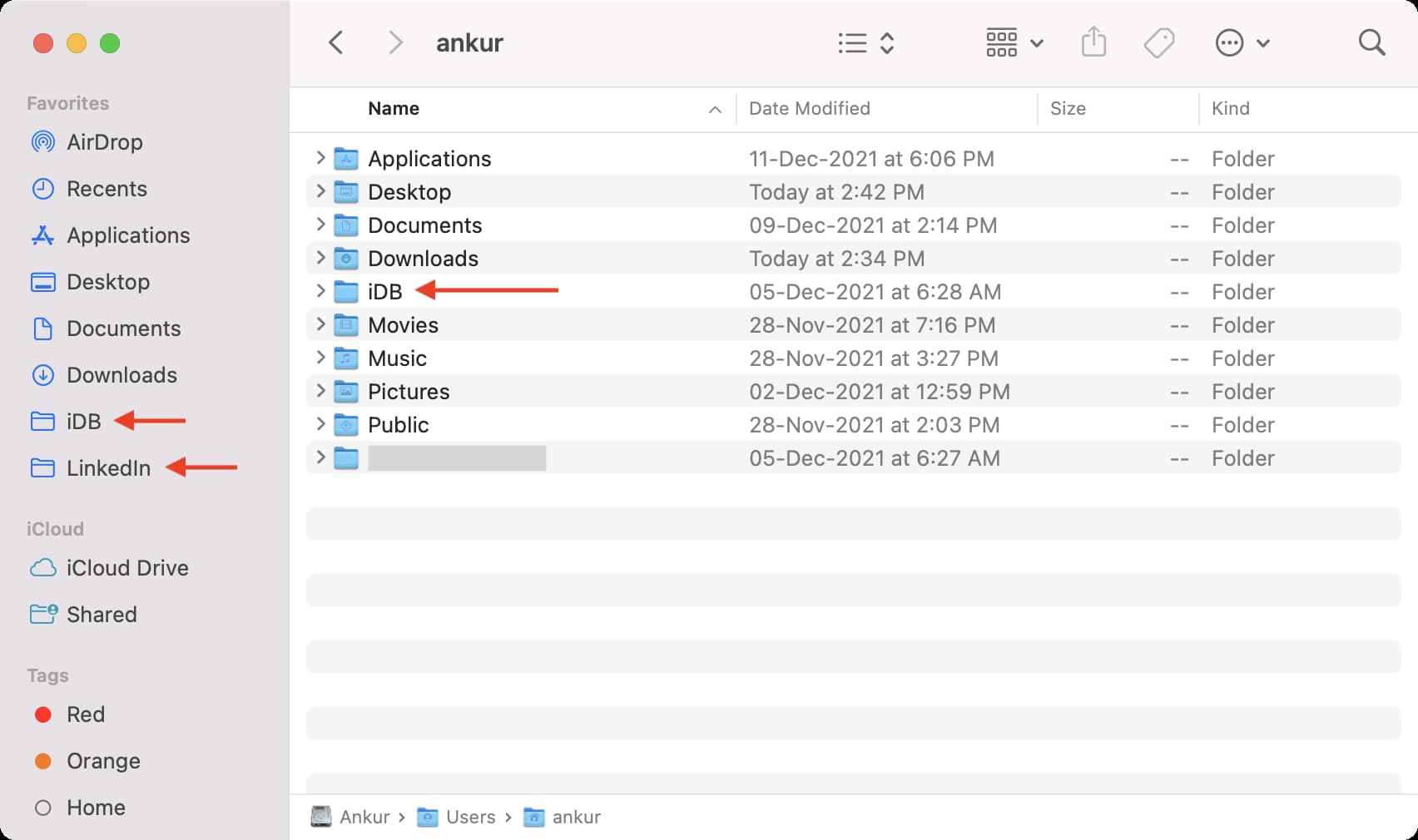
افزودن پوشهها به نوار کناری Finder
نوار کناری Finder یکی از بهترین ابزارها برای دسترسی سریع به پوشهها و فایلهای مورداستفاده شماست. با کشیدن پوشههای مهم به نوار کناری Finder، میتوانید بهسادگی و بدون اتلاف وقت به آنها دسترسی پیدا کنید. این کار به شما کمک میکند تا هنگام کار با فایلها، زمان کمتری را صرف جستجو کنید و بهسرعت به اطلاعات لازم برسید.
مرتبسازی موارد در Finder بر اساس نام یا تاریخ تغییرات
بسته به نیاز خود، میتوانید فایلها را در Finder بر اساس نام، تاریخ ایجاد یا تغییرات مرتب کنید. این کار به شما کمک میکند تا بهسرعت فایلهای موردنظر خود را پیدا کنید. برای تغییر ترتیب نمایش، کافی است روی فایلی که میخواهید مرتبسازی کنید راست کلیک کرده و گزینه موردنظر خود را انتخاب کنید. این قابلیت سازماندهی فایلها را بسیار آسانتر و کارآمدتر میکند.
ایجاد یکپوشه وال پیپر و اضافهکردن آن به تنظیمات سیستم
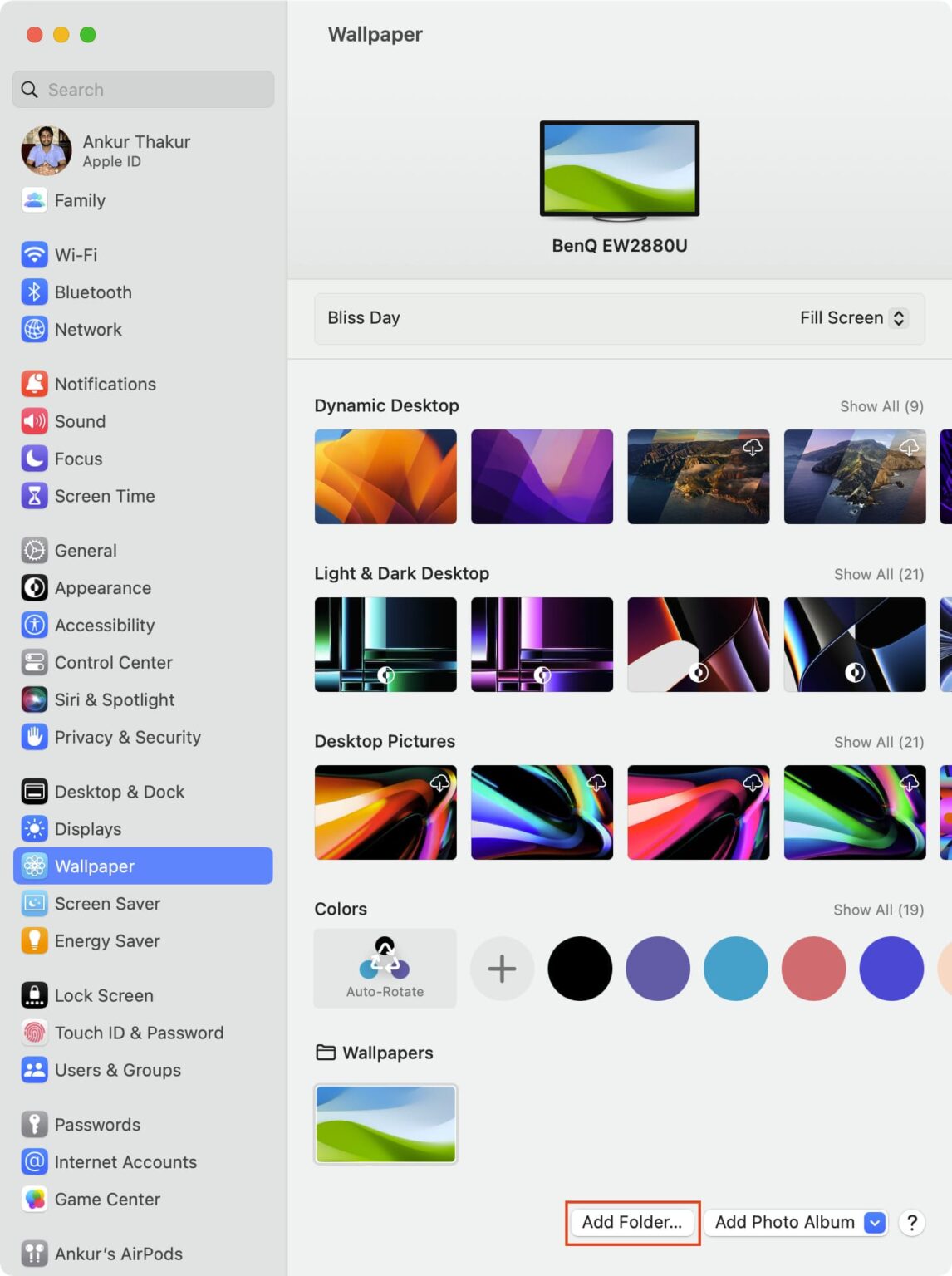
تنظمیات والپیپر در مک
اگر شما نیز دوست دارید هرازچندگاهی تصویر زمینه جدیدی روی مک خود داشته باشید، مطالعه این مطلب را از دست ندهید! برای این کار، یکپوشه به نام Wallpapers در Finder ایجاد کنید و تمام تصاویر دانلود شده را در آن قرار دهید. سپس به System Settings > Wallpaper > Add Folder or Album بروید و پوشه والپیپر را انتخاب کنید. این کار باعث میشود که هر تصویر جدیدی که به این پوشه اضافه میشود، به طور خودکار در تنظیمات تصویر زمینه نمایش داده شود. علاوه برآن شما میتوانید هر بار که خواستید، بهسادگی والپیپر خود را تغییر دهید.
تنظیم سطل زباله مک برای خالیشدن خودکار پس از ۳۰ روز
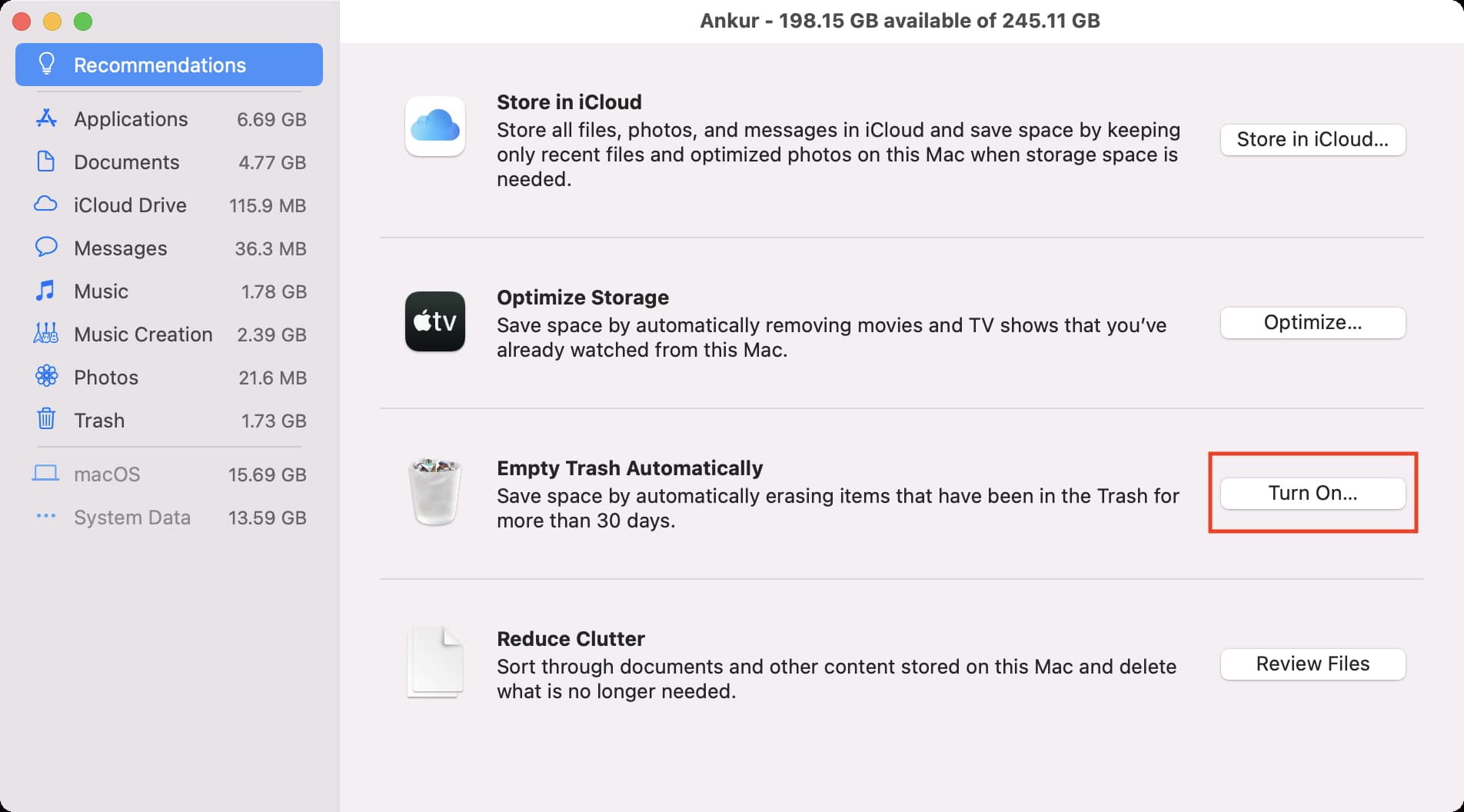
تنظیم سطل زباله مک برای خالیشدن خودکار پس از ۳۰ روز
اگر به مدت ۳۰ روز چیزی از سطل زباله (Trash) را بازیابی نکردهاید، بهاحتمال زیاد به آن احتیاجی نخواهید داشت؛ بنابراین، برای اینکه فضای SSD داخلی خود را خالی نگه دارید، میتوانید سطل زباله را طوری تنظیم کنید تا به طور خودکار پس از ۳۰ روز خالی شود. برای این کار، میتوانید روی نماد اپل کلیک کنید > About This Mac > More Info > Storage Settings و گزینه Empty Trash Automatically را فعال کنید.
تنظیم خالیشدن خودکار سطل زباله نهتنها به شما کمک میکند تا فضای ذخیرهسازی را مدیریت کنید، بلکه میتواند به عملکرد بهتر سیستم نیز کمک کند. با آزادکردن فضای غیرضروری، مک شما میتواند با سرعت بیشتری کار کند و زمان بارگذاری برنامهها و فایلها کاهش یابد.
ایجاد میانبر به پوشه Downloads در دسکتاپ
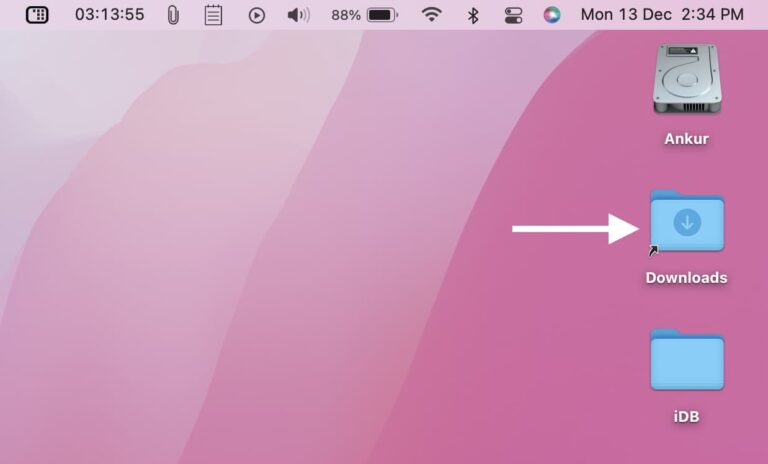
ساخت میانبر به پوشه Downloads در دسکتاپ
دوست دارید که پوشه Downloads روی دسکتاپ شما باشد؟ در اینجا به شما نشان میدهیم که چگونه میتوانید آن را روی مک خود ایجاد کنید. دسترسی سریع به پوشه دانلودها به شما این امکان را میدهد که فایلهای دانلود شده را بهسرعت پیدا کرده و مدیریت کنید. برای ایجاد یک میانبر، کافی است پوشه Downloads را پیدا کنید، بر روی آن کلیک راست کرده و گزینه Make Alias را انتخاب کنید و سپس آن را به دسکتاپ بکشید. این کار مدیریت فایلهای دانلود شده را بهمراتب سادهتر میکند.
ایجاد یک میانبر برای باز کردن وبسایتهای روزانه
آیا هر روز صبح بدون استثنا وبسایتهای کاربردی مانند iDownloadBlog، Slack، Grammarly، و Google Sheets را باز میکنید؟ پیشنهاد میکنیم یک میانبر ایجاد کنید که دستگاه این کار را به طور خودکار برای شما انجام دهد و نیازی به کلیک حتی یک دکمه هم نداشته باشید!
استفاده از میانبر برای وبسایتها میتواند زمان شما را صرفهجویی کند. همچنین به شما این امکان را میدهد که بهراحتی به منابع موردنیاز خود دسترسی پیدا کنید. برای ایجاد یک میانبر، میتوانید از اپلیکیشن Automator یا AppleScript استفاده کنید. با این کار، کارهای روزمره شما به طور خودکار انجام میشود و شما میتوانید بیشتری روی کارهای مهمتر تمرکز کنید.
فعالکردن نماد بلوتوث و بلندگو در نوار منو
فعالسازی نماد بلوتوث و بلندگو در نوار منو
دوست دارید این نمادها در نوار منو باشند تا بهراحتی بین AirPods و بلندگوهای داخلی فوقالعاده مکبوک خود جابهجا شوید؟ برای فعالسازی، به مسیر زیر بروید System Settings > Control Center و در کنار Sound گزینه Always Show in Menu Bar را فعال کنید. همچنین، برای نمایش نماد بلوتوث، کافی است نماد Bluetooth را از Control Center به نوار منو بکشید یا از System Settings > Control Center گزینه Show in Menu Bar را انتخاب کنید.
داشتن نمادهای بلوتوث و صدا در نوار منو به شما این امکان را میدهد که بهراحتی و بهسرعت به تنظیمات صوتی و ارتباطی خود دسترسی پیدا کنید. همچنین، با این کار میتوانید سرعت جفتسازی و مدیریت دستگاههای بلوتوثی مانند هدفونها و بلندگوها را به طرز چشمگیری افزایش دهید.
دانلود دیکشنری برای مک
آیا میدانید که میتوانید دیکشنریهای بیشتری را روی مک خود دانلود کنید؟ برنامه دیکشنری (Dictionary) را باز کنید و به تنظیمات آن بروید تا زبانهای بیشتری اضافه کنید.
استفاده از دیکشنری در مک به شما این امکان را میدهد که بهراحتی معانی واژگان و اصطلاحات را جستجو کنید. این ابزار بهویژه برای افرادی که به یادگیری زبانهای جدید مشغولاند یا نویسندگانی که بهدقت در انتخاب واژهها اهمیت میدهند، میتواند بسیار مفید باشد. بهعلاوه شما میتوانید دیکشنریهای تخصصیتر را اضافه کنید که شامل اصطلاحات علمی یا ادبی میشود.
مجوز کامپیوتر برای Apple Music
آیا هر بار که برنامه Music را باز میکنید و از شما مجوز درخواست میشود؟ با دادن این مجوز، میتوانید مطمئن شوید که آهنگها و پلیلیستهایتان، اگر اشتراک اپل موزیک داشته باشید، بین آیفون و مک شما همگامسازی و بهروز میشوند. از طرفی، این مجوز به شما این امکان را میدهد که بهراحتی به آهنگها و پلی لیستهای خود در تمامی دستگاهها دسترسی داشته باشید. همچنین، با فعالکردن مجوز، میتوانید از امکاناتی مانند iCloud Music Library بهرهمند شوید که به شما اجازه میدهد آهنگها را بهراحتی بین دستگاههای مختلف همگامسازی کنید.
تنظیم نام مناسب برای کامپیوتر
به طور پیشفرض، مک شما از نام شما به همراه مدل دستگاه بهعنوان نام کامپیوتر استفاده میکند. آیا دوست دارید این نام را تغییر دهید تا هنگام استفاده از AirDrop بتوانید بهراحتی مک خود را از دیگر دستگاههایتان تشخیص دهید؟ شما میتوانید کلمه «New» را به آن اضافه میکنید، مانند New MacBook Pro. برای تغییر نام مک، میتوانید به مسیر System Preferences > Sharing بروید و نام دلخواهتان را وارد کنید.
داشتن نام مناسب برای کامپیوتر میتواند در هنگام استفاده از AirDrop یا شبکههای محلی بسیار مفید باشد. این نام میتواند به شما کمک کند تا دستگاههای مختلف را سریعتر شناسایی کنید و از سردرگمی جلوگیری نمایید. همچنین، این ویژگی بهویژه در محیطهای کاری بسیار مؤثر است.
اطمینان از فعالبودن iMessage و FaceTime در مک
فعالکردن iMessage و FaceTime به شما این امکان را میدهد که بهراحتی با دوستان و خانوادهتان ارتباط برقرار کنید. این برنامهها امکاناتی مانند پیامرسانی رایگان، تماس تصویری و قابلیت ارسال پیامهای گروهی را فراهم میکنند. همچنین، میتوانید از امکاناتی مانند ارسال پیامهای صوتی و اشتراکگذاری عکسها بهصورت مستقیم استفاده کنید.
نمایش نوار وضعیت در Safari
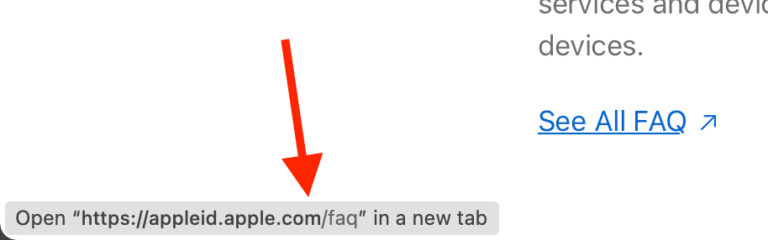
نمایش نوار وضعیت در Safari
آیا میدانستید که میتوانید با فشاردادن Command + / یا کلیک روی View > Show Status Bar، میتوانید آدرس لینکها را در Safari ببینید؟ این کار به شما کمک میکند تا قبل از کلیک بر روی لینکها، URL آنها را بررسی کنید. با این کار از امنیت و صحت لینکها اطمینان حاصل میکنید. این قابلیت بهویژه در مواقعی که به لینکهای ناشناخته مراجعه میکنید، میتواند بسیار مفید باشد و شما را از خطرات احتمالی در امان نگه دارد.
نمایش نوار پیمایش فقط در حین پیمایش
آیا میخواهید نوار پیمایش (Scroll Bar) فقط زمانی که در حال حرکت درون محتوا هستید نمایش داده شود؟ این ویژگی به شما کمک میکند تا ظاهر صفحهتان سادهتر و مرتبتر به نظر برسد. برای فعالسازی این گزینه، به مسیر System Settings > Appearance بروید و در بخش Show scroll bars، گزینه When scrolling را انتخاب کنید.
این قابلیت بهویژه برای کاربرانی که از چندین برنامه به طور همزمان استفاده میکنند، بسیار مفید است زیرا میتواند باعث بهبود تمرکز و تجربه کاربری شود.
پنهانکردن سایهها از اسکرینشاتهای مک
در اسکرینشاتهای مک، به طور پیشفرض دور تصویر یک سایه نازک وجود دارد که تصویر را برجستهتر و زیباتر جلوه میدهد. اما در برخی مواقع، این سایه میتواند غیرضروری باشد، بهویژه وقتی که به دنبال سادگی و تمرکز بر روی محتوا هستید. با حذف سایه، تصویر به شکلی مستطیلی و بدون حاشیه اضافی نمایش داده میشود که برای کارهای حرفهای و طراحیها ایدهآلتر است.
آیا میدانستید که میتوانید با یک دستور ساده در Terminal، سایهها را از اسکرینشاتهای مک خود حذف کنید؟ با این کار تصاویر تمیزتر و حرفهایتری را خواهید داشت. همچنین، حذف سایهها میتواند به کاهش اندازه فایلهای تصویری کمک کند و بهراحتی آنها را با دیگران به اشتراک بگذارید. با این روش، میتوانید از اسکرینشاتهای خود به بهترین شکل ممکن استفاده کنید و ظاهر شیکتری به آنها ببخشید.
تنظیم ویجتهای مک
شما میتوانید ویجتهای مختلفی را در مک خود تنظیم کنید. اگرچه ممکن است هر روز از این ویجتها استفاده نکنید؛ اما در مواقعی داشتن ویجتهایی مثل وضعیت آبوهوا و تقویم میتواند بسیار مفید باشد. این ویجتها به شما اجازه میدهند تا بهسرعت و بدون اینکه نیاز به باز کردن برنامههای جداگانه داشته باشید، اطلاعات مهم را مشاهده کنید. برای تنظیم ویجتها، کافی است روی نوار کناری سمت راست صفحه کلیک کنید و سپس ویجتهای موردنظر خود را انتخاب کنید.
حذف آیکون زبان کیبورد از نوار منو
حذف آیکون زبان کیبورد از نوار منو
درصورتیکه شما به طور مکرر از چند زبان مختلف برای تایپ استفاده میکنید، آیکون زبان کیبورد در نوار منو میتواند مفید باشد؛ اما اگر از زبانهای مختلف استفاده نمیکنید، میتوانید این آیکون را حذف کنید تا فضای نوار منو تمیزتر و مرتبتر به نظر برسد. برای این کار، کافی است کلید Command را نگه داشته و آیکون زبان کیبورد را به سمت دسکتاپ بکشید. با این کار، آیکون از نوار منو حذف میشود و تنها موارد ضروری در نوار منو باقی میمانند. حذف این آیکون میتواند به شما کمک کند تا فضای کاری خود را سادهتر و منظمتر کنید، بهویژه اگر از چندین اپلیکیشن بهصورت همزمان استفاده میکنید. با این کار، تمرکز شما روی کار اصلیتان بیشتر خواهد شد.
نصب Rosetta بر روی مک
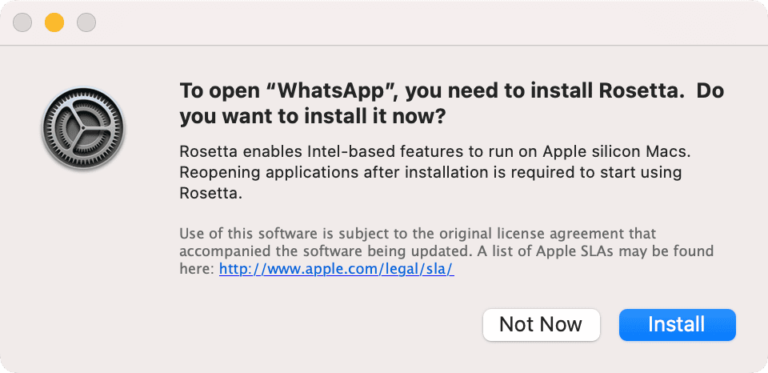
نصب Rosetta بر روی مک
بسیاری از اپلیکیشنها هنوز به طور کامل برای پردازندههای اپل سیلیکون طراحی نشدهاند. اگر هنگام دانلود یا نصب یک اپلیکیشن با پیغامی برای نصب Rosetta مواجه شدید، حتماً آن را نصب کنید. این کار به شما این امکان را میدهد که بتوانید اپلیکیشنهای قدیمیتر را بدون هیچ مشکلی روی مک خود اجرا کنید.
Rosetta به طور خودکار به شما کمک میکند تا اپلیکیشنهای قدیمی را بهراحتی و بدون مشکل اجرا کنید، بنابراین اگر شما از اپلیکیشنهایی استفاده میکنید که هنوز بهروز نشدهاند، نصب Rosetta برای شما بسیار حیاتی خواهد بود.
بهروزرسانی مک
به محض اینکه مک جدید خود را از جعبه خارج میکنید، یکی از اولین قدم هایی که باید بردارید، بررسی وجود بهروزرسانیهای جدید است. اپل معمولاً پس از عرضه یک مدل جدید، بهروزرسانیهایی را منتشر میکند که شامل ویژگیهای بهبود یافته و اصلاحات امنیتی است. بنابراین، پس از انجام تنظیمات اولیه، به سرعت به مسیر System Settings > General > Software Update بروید و آخرین نسخه macOS را دانلود کنید. بهروزرسانی سیستمعامل مک میتواند به شما کمک کند تا از آخرین ویژگیها و بهبودهای عملکرد بهرهمند شوید. همچنین، این کار از نظر امنیتی نیز اهمیت دارد، زیرا بهروزرسانیها اغلب شامل وصلههای امنیتی هستند که از سیستم شما در برابر تهدیدات جدید محافظت میکنند.
در انتها
پس از خرید و راهاندازی مک و با انجام این مراحل، شما به یک دنیای بیپایان از امکانات و خلاقیت قدم خواهید گذاشت. مک شما به یک ابزار قدرتمند و بینظیر تبدیل میشود که در هر مرحله از کار، از شما حمایت میکند و شما را بهسوی دستاوردهای بزرگتر هدایت میکند. هر اقدامی که انجام میدهید، فرصتی است تا این دستگاه را برای خودتان سفارشی کنید و تجربهای شگفتانگیز را رقم بزنید. آیا آمادهاید تا بهعنوان یک کاربر ماهر و خلاق از تمام قابلیتهای Mac خود بهرهبرداری کنید؟ پس بیایید شروع کنیم و دنیای جدیدی از امکانات را کشف کنیم!
منبع محتوا: idownloadblog.com