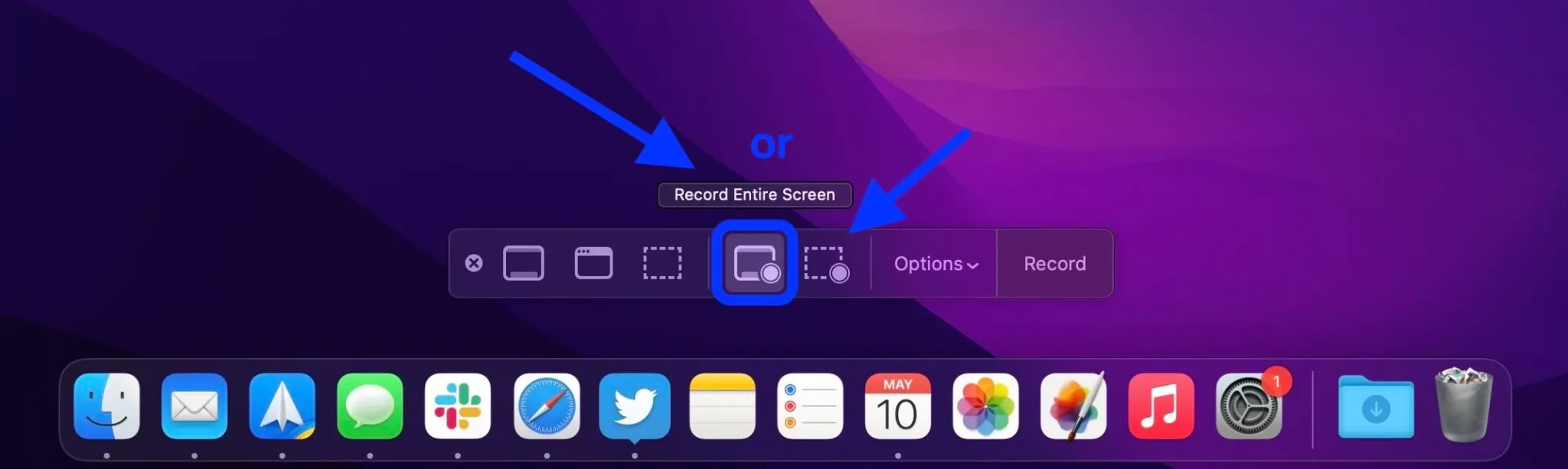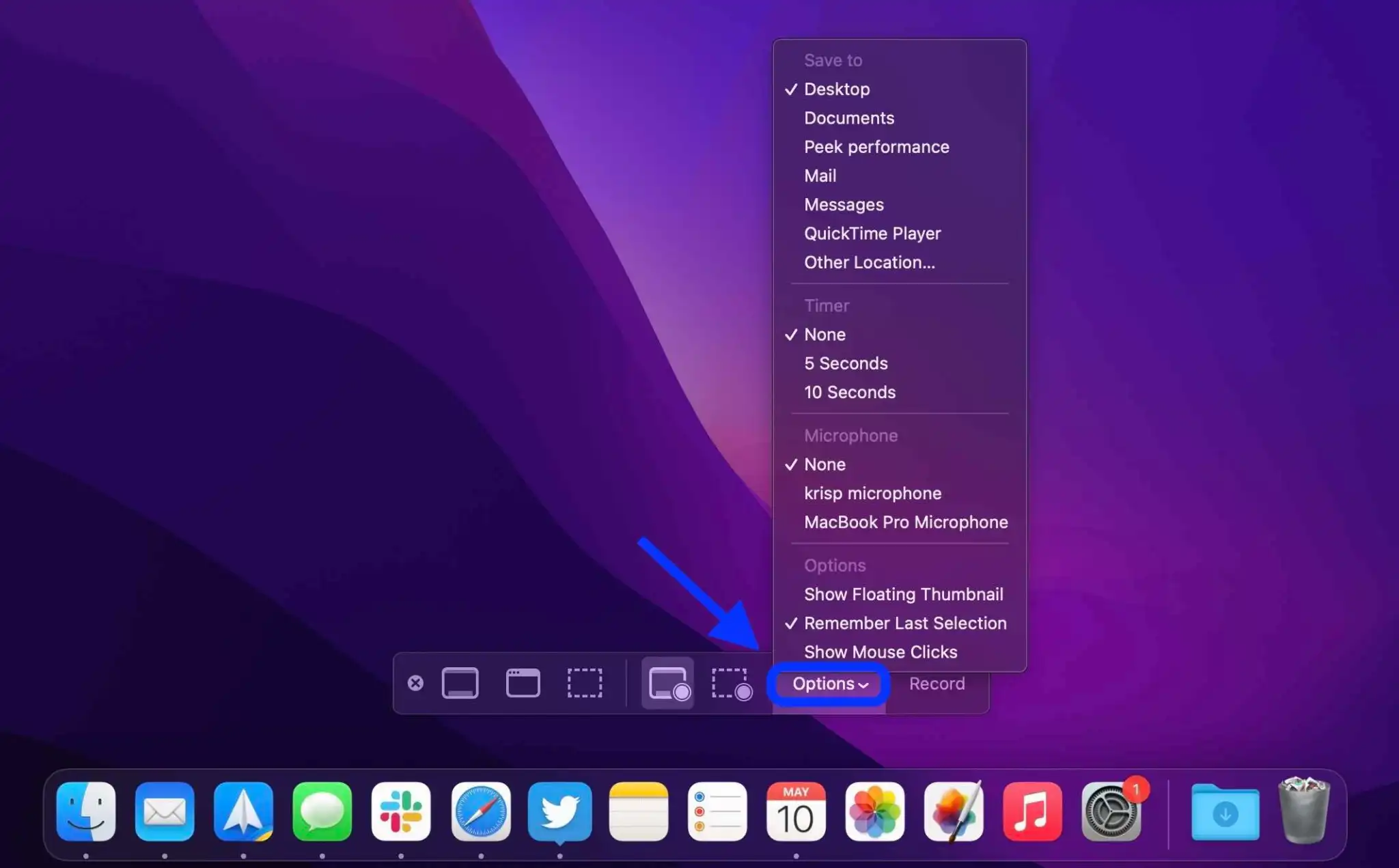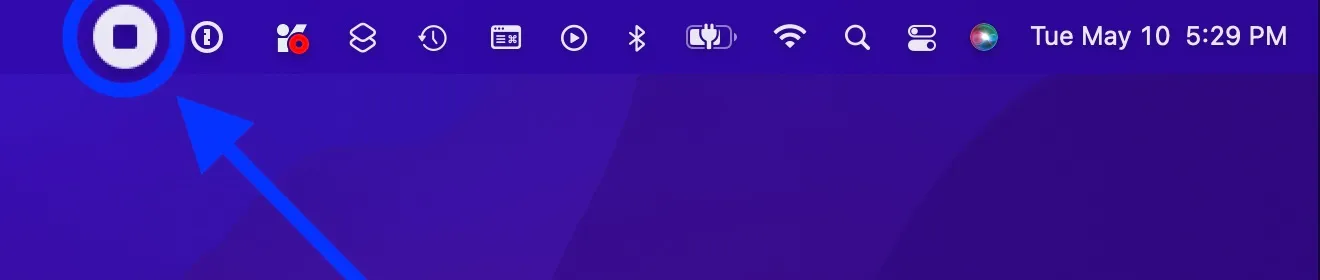اگر برای ساخت آموزشهای ویدیویی، مستندسازی یا حتی تدریس نیاز به ضبط ویدیو از صفحهنمایش مک خود دارید، این کار بهراحتی از طریق ابزارهایی که اپل در سیستمعامل macOS فراهم کرده، امکانپذیر است. این ابزار داخلی به شما این امکان را میدهد که بدون پیچیدگی و با کمترین زمان ممکن، ویدیوهایی باکیفیت ضبط کنید؛ اما اگر به امکانات پیشرفتهتری مثل ویرایش حرفهای، افزودن افکتها یا قابلیتهای سفارشیسازی بیشتری نیاز دارید، برنامههای شخص ثالث گزینههای عالی و قدرتمند دیگری نیز به شما ارائه میدهند. در این مقاله، به طور گامبهگام و با جزئیات کامل، به شما میآموزیم که چطور از این ابزارها به بهترین نحو برای تولید ویدیوهای حرفهای و جذاب استفاده کنید، پس با ما همراه باشید.
ضبط ویدیو از صفحهنمایش مک با ابزار داخلی macOS
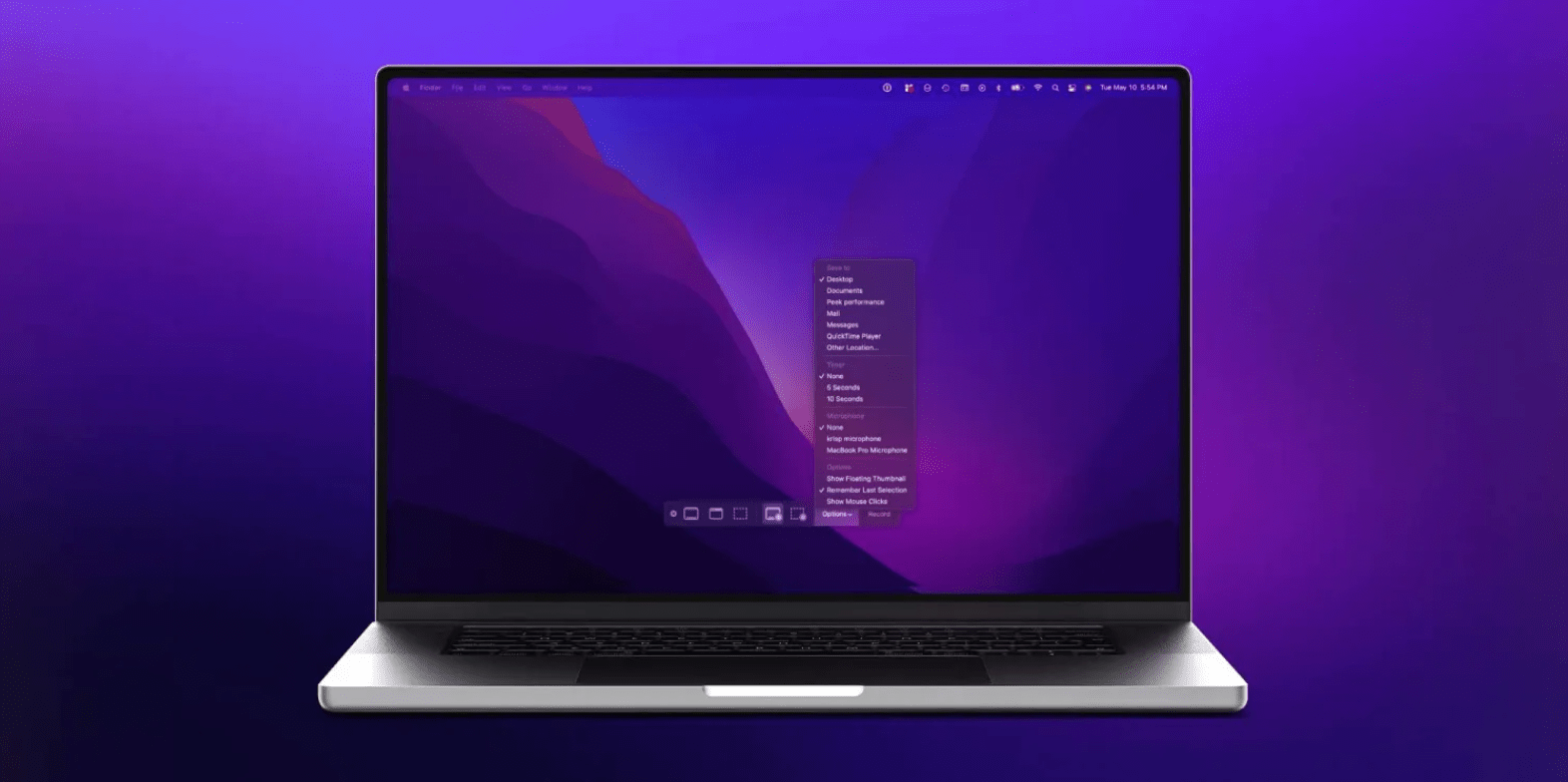
قابلیت ضبط ویدیو با استفاده از ابزارهای داخلی مک
یکی از قابلیتهای سیستمعامل macOS از نسخه Mojave به بعد، ابزار داخلی ضبط صفحهنمایش است که ویژگیهای متنوعی مانند تنظیم زمانبندی، انتخاب مکان ذخیرهسازی، کنترل نمایش نشانگر ماوس و استفاده از میکروفون را در اختیار کاربران قرار میدهد. اگر فقط به ضبط ویدیو نیاز دارید و به ویژگیهای پیشرفته برای ویرایش آن احتیاج ندارید، این ابزار داخلی میتواند یک گزینه عالی برای شما باشد.
مراحل ضبط ویدیو با ابزار داخلی
- باز کردن ابزار ضبط: کلیدهای ترکیبی Command + Shift + 5 را از روی صفحهکلید فشار دهید. این ترکیب در هر برنامهای قابل استفاده است.
باز کردن ابزار ضبط ویدیو در مک
- انتخاب نوع ضبط: برای ضبط کل صفحه، آیکون مستطیل با دایره در وسط را انتخاب کنید. همچنین برای ضبط بخشی از صفحه، میتوانید آیکون مستطیل خطچین دار با دایره در وسط را انتخاب کنید.
- تنظیمات اضافی: با کلیک روی دکمه Options میتوانید تنظیماتی مانند فعالکردن میکروفون، نمایش کلیکهای ماوس، انتخاب محل ذخیرهسازی و موارد دیگر را پیکربندی کنید.
اعمال تنظیمات بیشتر برای ضبط ویدیو
- شروع ضبط: روی دکمه Record کلیک کنید تا عملیات ضبط ویدیو شروع شود.
- پایان ضبط: برای متوقف کردن ضبط، روی دکمه توقف (آیکون دایره با مربع در داخل) در نوار منو کلیک کنید.
متوقف کردن عملیات ضبط ویدیو
- مشاهده ویدیو: ویدیوی ضبط شده بهصورت پیشفرض در دسکتاپ ذخیره میشود، مگر اینکه مکان دیگری را انتخاب کرده باشید.
ضبط ویدیو با برنامههای حرفهای
اگر ابزار داخلی macOS برایتان کافی نیست و به دنبال ویژگیهای پیشرفتهتری هستید، برنامههای حرفهای میتوانند بهترین انتخاب برای شما باشند. در ادامه، سه برنامه کاربردی و محبوب را معرفی میکنیم که تجربهای متفاوت در ضبط ویدیو برایتان فراهم خواهند کرد.
CleanShot X، ابزاری قدرتمند برای ضبط ویدیو بهصورت حرفهای
اگر سادهبودن در کنار امکانات پیشرفته برای شما اهمیت دارد، CleanShot X دقیقا همان چیزی است که به آن نیاز دارید. این برنامه با قابلیتهای بینظیرش در ایجاد ویدیوهای باکیفیت به شما کمک خواهد کرد. برخی از ویژگیهای برجسته این ابزار عبارتاند از:
- اضافهکردن توضیحات و حاشیهنویسی: با این ابزار میتوانید نکات مهم را روی ویدیو یا اسکرینشاتهای خود برجسته کنید.
- نمایش کلیکها و کلیدهای فشردهشده: اگر آموزش ویدیویی تولید میکنید، این قابلیت برای مخاطبان شما بسیار کاربردی خواهد بود چرا که میتوانید مراحل انجام کار را نیز ضبط کنید.
- پنهانکردن آشفتگیهای دسکتاپ: دیگر نیازی نیست نگران ظاهر شلوغ دسکتاپ خود باشید؛ این ابزار آن را مرتب نشان میدهد.
- ضبط ویدیو با فرمت GIF: برای مواقعی که فایلهای سبک و سریع نیاز دارید، این امکان به کمک شما می آید.
- فعالسازی خودکار حالت مزاحم نشوید: با فعال کردن این گزینه دیگر اعلانها و پیامها در حین ضبط مزاحمت ایجاد نخواهند کرد.
- مدیریت تیمی و برندسازی: برای پروژههای گروهی میتوانید ویدیوها را با برند و استایل خود شخصیسازی کنید.
هزینه: این برنامه با قیمت ۲۹ دلار برای یک دستگاه مک و بهصورت خرید یکباره (تنها یکبار پرداخت) در دسترس است. علاوه بر این، اگر بخواهید بهروزرسانیهای جدید را دریافت کنید، میتوانید اشتراک سالانه آن را تهیه کنید.
Snagit، ایدهآل برای تولید محتوا و آموزش
اگر در حال تولید محتوای آموزشی یا ایجاد ویدیوهای حرفهای برای مخاطبان خود هستید، Snagit یک ابزار ایدهآل برای شماست. این برنامه نهتنها امکان ضبط ویدیو، بلکه ابزارهای پیشرفتهای برای ویرایش و شخصیسازی ویدیوها نیز در اختیارتان قرار میدهد:
- ویرایش پیشرفته ویدیو: پس از ضبط، بهراحتی میتوانید ویدیوهای خود را با ابزارهای حرفهای این برنامه ویرایش کنید.
- افزودن متن و جلوههای بصری: این قابلیت به شما کمک میکند تا نکات مهم را به وضوح به مخاطبان منتقل کنید.
- ساخت فایلهای آموزشی حرفهای: اگر به دنبال ایجاد محتوایی خاص و تأثیرگذار هستید، Snagit شما را ناامید نمیکند.
هزینه: Snagit این برنامه نسخه آزمایشی رایگان دارد و پس از آن میتوانید با پرداخت ۳۹ دلار در سال از نسخه کامل آن بهرهمند شوید.
Monosnap، اقتصادی و کاربردی
اگر به دنبال برنامهای انعطافپذیر و اقتصادی هستید که بتوانید به کمک آن پروژههای حرفهای خود را مدیریت کنید، Monosnap گزینه مناسبی است. این برنامه امکانات جذابی را در قالب یک ابزار ساده و قابلدسترس ارائه میدهد که از جمله آن میتوانیم به موارد زیر اشاره کنیم.
- ضبط ویدیو باکیفیت بالا: شما میتوانید محتوای خود را با وضوح بسیار بالا ضبط کنید.
- ویرایش سریع و آسان: این برنامه ابزارهای لازم برای ویرایش ویدیو را در همان محیط به شما ارائه میدهد.
- پلن رایگان: برای استفاده اولیه میتوانید از نسخه رایگان این برنامه بهره ببرید و در صورت نیاز به امکانات بیشتر، پلنهای پریمیوم را انتخاب کنید.
هزینه: Monosnap اشتراک ماهانه این برنامه تنها ۲.۵۰ دلار است که برای کاربران حرفهای بسیار مقرونبهصرفه به نظر میرسد.
انتخاب ابزار مناسب، شما کدام را میپسندید؟
وقت آن رسیده که بر اساس نیازهایتان بهترین ابزار را انتخاب کنید! اگر تنها به ضبط ویدیوهای ساده نیاز دارید، ابزار داخلی macOS تمام انتظارات شما را برآورده خواهد کرد. البته اگر میخواهید کمی حرفهایتر عمل کنید و به دنبال ابزاری ساده و درعینحال قدرتمند هستید، CleanShot X میتواند گزینهای بینظیر باشد. همچنین برای کسانی که بهصورت حرفهای تولید محتوای آموزشی انجام میدهند و یا حتی برای تدوینگرهای ویدیو، Snagit انتخابی ایدهآل خواهد بود. از سوی دیگر، اگر به دنبال یک ابزار به صرفه و کارآمد هستید، Monosnap دقیقا همان چیزی است که نیاز دارید.
حالا نوبت شماست که تصمیم بگیرید. واقعا کدام ابزار بیشترین همخوانی را با نیازهای شما دارد؟ انتخاب درست، قدم اول در ساخت محتوایی تأثیرگذار و حرفهای است!
جمعبندی
چه به دنبال یک راهکار ساده برای ضبط ویدیو باشید و چه به امکانات پیشرفته نیاز داشته باشید، macOS و ابزارهای شخص ثالث بهترین گزینهها را در اختیار شما قرار میدهند. اگر قصد دارید از قابلیتهای حرفهایتری استفاده کنید، توصیه میکنیم این ابزارها را بررسی کنید و بهترین گزینه را بر اساس نیازهای خود انتخاب کنید. صبر کنید، این تازه شروع ماجراست! تصور کنید در کنار ضبط ویدیو، یک دستیار هوشمند نیز داشته باشید که بتواند در نوشتن توضیحات، ایدهپردازی یا حتی ویرایش ویدیو به شما کمک کند. ChatGPT دقیقا همان ابزار قدرتمندی است که میتواند بهرهوری شما را به سطح جدیدی برساند. در راستای این موضوع، پیشنهاد میکنیم مقاله استفاده از چت جی پی تی در مک را از دست ندهید. این ابزار پیشرفته میتواند دستیار بینظیری برای شما باشد و بهرهوری شما را چندین برابر کند!
منبع محتوا: 9to5mac.com