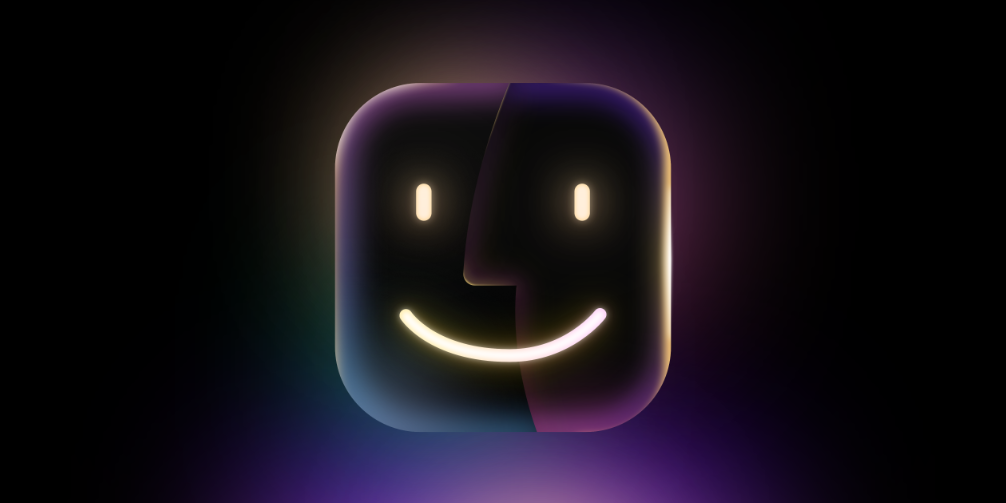در دنیای پرشتاب امروزی، بهرهوری و سرعت در انجام کارها اهمیت بسزایی دارد. سیستمعامل macOS با ارائه ابزارهای متنوع، امکاناتی را فراهم کرده است که کاربران میتوانند با استفاده از آنها، وظایف خود را بهطور مؤثرتری انجام دهند. یکی از این ابزارها، Finder است که بهعنوان مدیر فایل پیشفرض مک، نقش مهمی در سازماندهی و دسترسی به فایلها و پوشهها ایفا میکند. پس برویم سراغ ترفند های Finder که باید بشناسید.
لیست ترفند های کاربردی فایندر مک
باوجود رابط کاربری گرافیکی کارآمد Finder، آشنایی با میانبرهای صفحهکلید تجربه کاربری شما را به سطح بالاتری ارتقا میدهد. این میانبرها امکان میدهند تا بدوننیاز به استفاده مداوم از ماوس، بهسرعت به بخشهای مختلف دسترسی پیدا کرده و عملیات موردنظر خود را انجام دهید. در این مقاله از فراسیب، با ۱۰ میانبر کاربردی در Finder آشنا میشویم که با بهرهگیری از آنها، میتوانید همچون یک حرفهای در مک به کاوش بپردازید و از زمان خود بهره بیشتری ببرید.
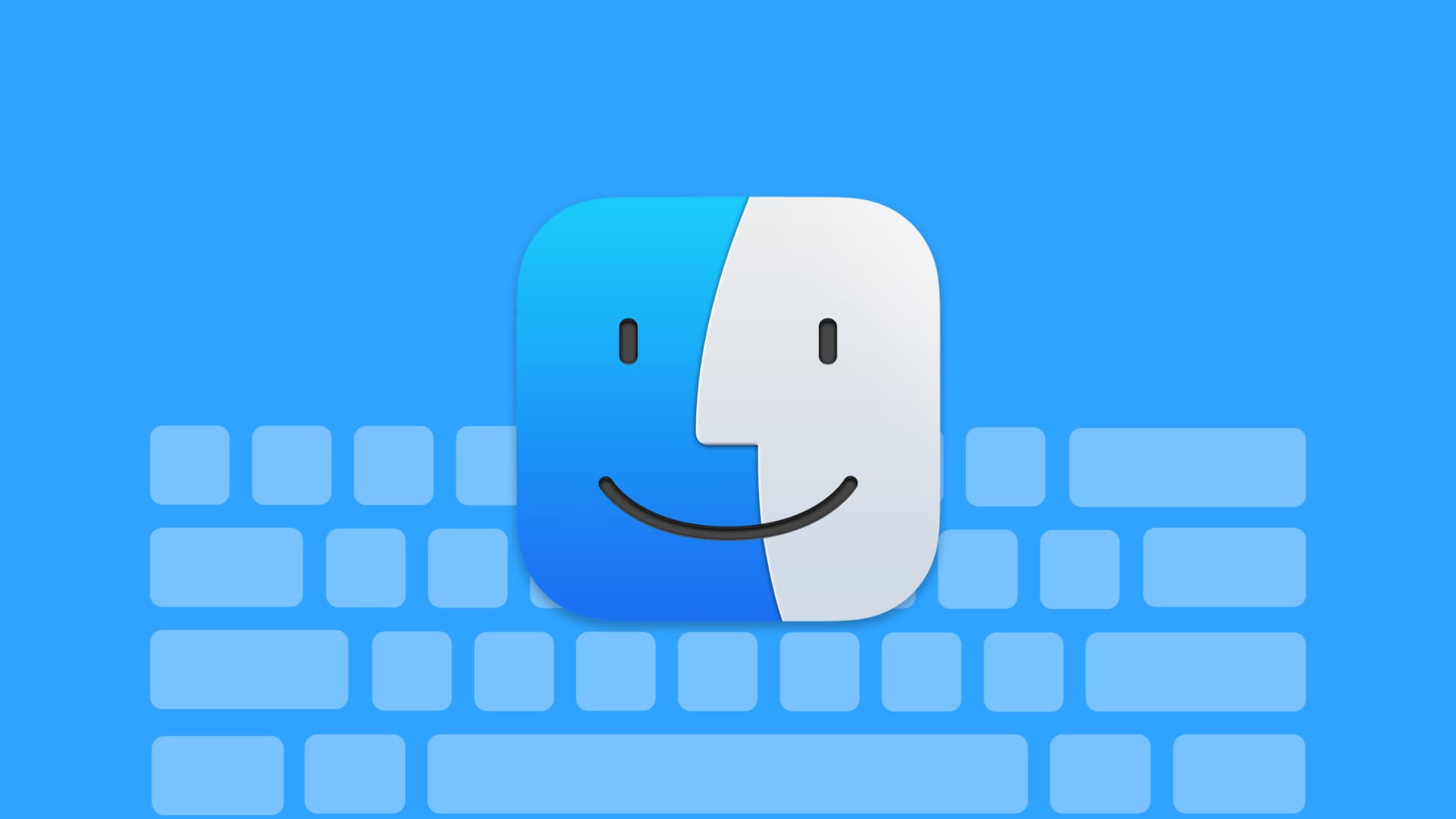
ترفند های بسیار کاربردی در Finder مک که باید از آنها مطلع باشید
۱. باز کردن سریع پنجره یا تب جدید در Finder
برای افزایش کارایی در مدیریت فایلها، میتوانید با فشردن Command + N یک پنجره جدید Finder باز کنید. همچنین با استفاده از Command + T میتوان یک تب جدید در پنجره فعلی ایجاد کرد. این میانبرها به شما امکان میدهند بهسرعت به مکانهای مختلف دسترسی پیدا کنید و فایلها را بین پنجرهها جابهجا کنید.
۲. ساخت پوشه جدید با یک کلیک
برای سازماندهی بهتر فایلها، با فشردن Command + Shift + N میتوانید یک پوشه جدید در مسیر فعلی ایجاد کنید. پس از ایجاد، نام پوشه را تعیین کرده و فایلهای مرتبط را به آن منتقل کنید تا دسترسی به آنها آسانتر شود.
۳. خالی کردن سریع سطل زباله
برای پاکسازی کامل فایلهای حذفشده و آزادسازی فضای ذخیرهسازی، با فشردن Command + Shift + Delete میتوانید سطل زباله را خالی کنید. توجه داشته باشید که این عمل غیرقابل بازگشت است؛ بنابراین، قبل از انجام آن، از عدمنیاز به فایلهای موجود در سطل زباله اطمینان حاصل کنید.
۴. جستجوی فوری با Spotlight
برای دسترسی سریع به فایلها، برنامهها و اطلاعات سیستم، با فشردن Command + Space Bar میتوانید Spotlight را فعال کنید. این ابزار جستجوی قدرتمند به شما امکان میدهد بهسرعت به موارد موردنیاز دسترسی پیدا کنید و در زمان صرفهجویی کنید.
۵. دسترسی فوری به پوشه Utilities
پوشه Utilities شامل ابزارهای مهمی مانند Terminal و Activity Monitor است. برای دسترسی سریع به این پوشه، با فشردن Command + Shift + U درحالیکه یک پنجره Finder باز است، میتوانید به این ابزارها دسترسی پیدا کنید و وظایف مدیریتی سیستم را بهسرعت انجام دهید.
۶. مراجعه سریع به پوشه Applications
برای مدیریت برنامههای نصبشده، با فشردن Command + Shift + A میتوانید به پوشه Applications دسترسی پیدا کنید. این میانبر باعث میشود برنامهها را بهسرعت اجرا، تغییر نام یا حذف کنید و فضای دسکتاپ خود را مرتب نگه دارید.
۷. تکثیر آسان فایلها و پوشهها
برای ایجاد نسخههای تکراری از فایلها یا پوشههای انتخابشده، با فشردن Command + D میتوانید آنها را در همان مکان تکثیر کنید؛ این ویژگی برای تهیه نسخه پشتیبان یا ایجاد کپیهای متعدد از یک فایل مفید است.
۸. جستجوی کارآمد در Finder
در این بخش از ترفند های Finder، برای یافتن سریع فایلها و پوشهها در سیستم، با فشردن Command + F میتوانید نوار جستجو را در Finder فعال کنید. با وارد کردن نام فایل یا کلمات کلیدی مرتبط، نتایج بهسرعت نمایش داده میشوند و به شما در یافتن موارد موردنظر کمک میکنند.
۹. تنظیم نمایش فایلها در پنجره Finder
برای شخصیسازی نحوه نمایش فایلها، با فشردن Command + J به گزینههای نمایش دسترسی پیدا میکنید. این تنظیمات کمک میکنند اندازه آیکونها، فاصله بین آنها و جزئیات نمایش دادهشده را مطابق با نیاز خود تنظیم کنید.
۱۰. تغییر سریع نمای فایلها در Finder
برای تغییر نحوه نمایش محتوا در پنجره Finder، میتوانید از میانبرهای زیر استفاده کنید:
- Command + 1: نمایش بهصورت آیکونها
- Command + 2: نمایش بهصورت لیست
- Command + 3: نمایش بهصورت ستونها
- Command + 4: نمایش بهصورت Cover Flow
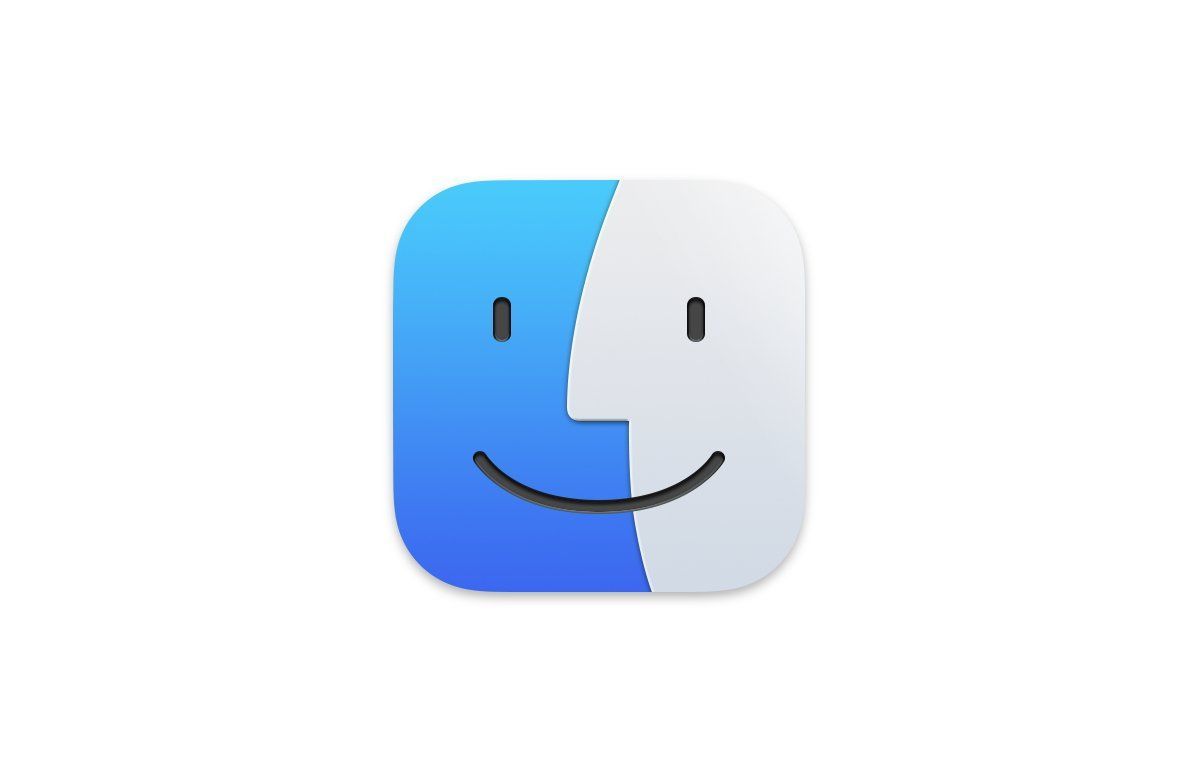
برنامه مدیریت پوشه Finder
افزایش بهرهوری با تسلط بر ترفند های Finder
با تسلط بر این میانبرهای صفحهکلید، میتوانید نمای دلخواه خود را برای مرور فایلها انتخاب کرده و کارایی را در مدیریت فایلها و پوشهها در macOS بهطور چشمگیری افزایش دهید. این مهارتها تجربه کاربری شما را بهبود بخشیده و کمک میکند وظایف خود را با سرعت و دقت بیشتری انجام دهید. با تمرین و استفاده مداوم از این میانبرها، بهزودی خواهید دید که چگونه میتوانید بهطور مؤثرتری با سیستمعامل مک کار کنید و از امکانات آن بهرهمند شوید. در مطلبی که بهتازگی منتشر کردیم به بررسی قابلیت هوش مصنوعی Image Playground مک پرداختیم که خواندن آن را به دارندگان مک با تراشههای اپل سیلیکون پیشنهاد میکنیم.