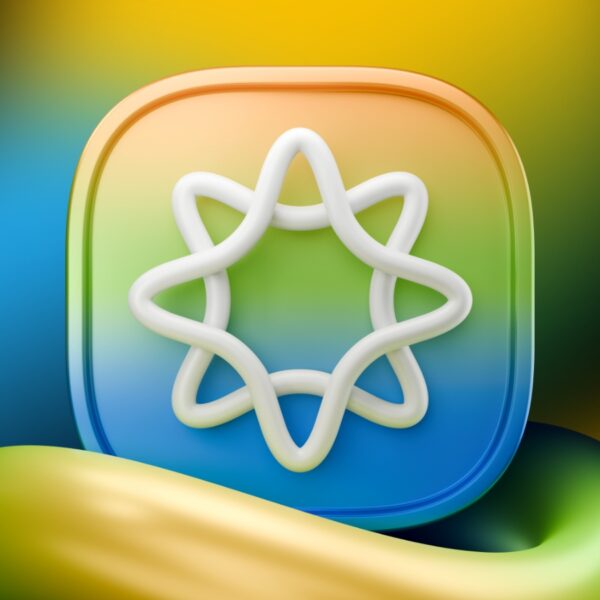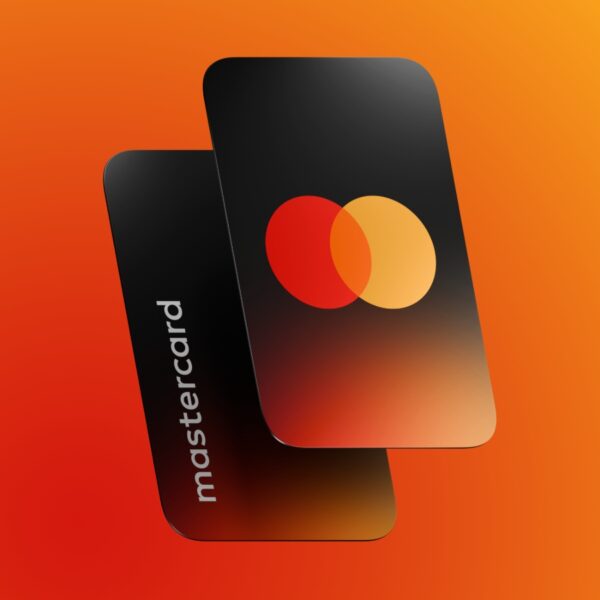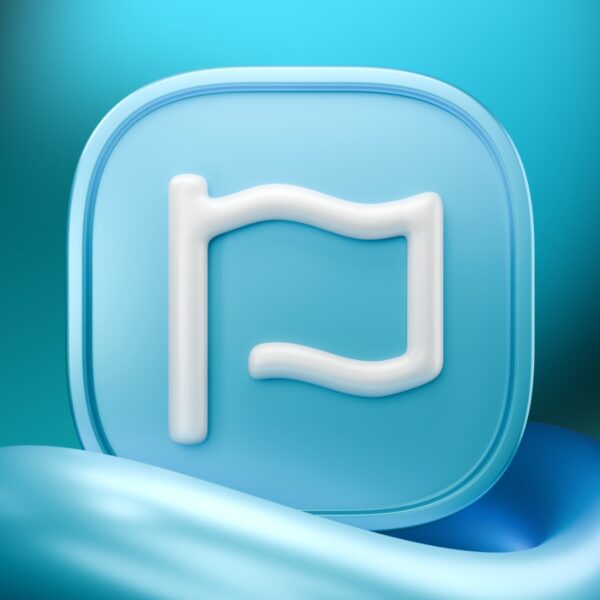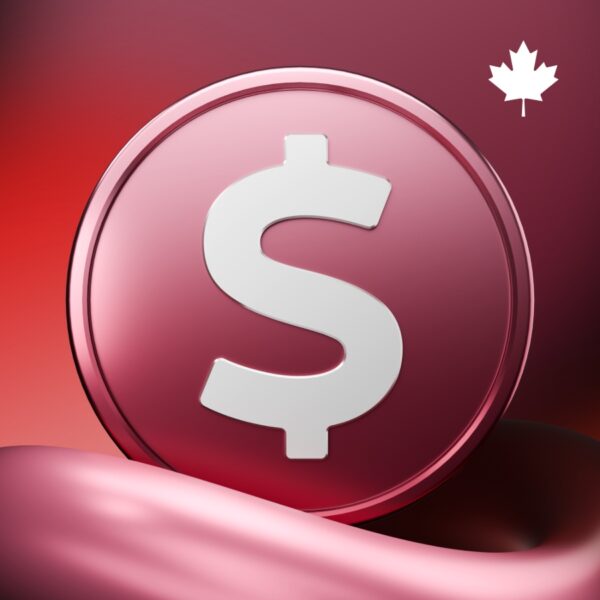تصور کنید که گوشی شما ناگهان از دستتان سر بخورد و مستقیماً در آب بیفتد یا به هر دلیلی اطلاعات ارزشمندتان را از دست بدهید. چنین اتفاقاتی غیرمنتظره هستند، اما از دست دادن اطلاعات مهم، کاملا قابل پیشگیری است. بکاپ آیفون در آیکلود یکی از سادهترین و مطمئنترین روشها برای حفظ اطلاعات شخصی، عکسها، پیامها و تنظیمات دستگاه است.
با این حال، فضای رایگان آیکلود محدود است و اگر قصد دارید نسخهی کاملتری از اطلاعات آیفون خود را ذخیره کنید، میتوانید با خرید اشتراک آیکلود پلاس فضای ذخیرهسازی بیشتری دریافت کنید. در این راهنما از فراسیب، به شما نشان خواهیم داد که چگونه میتوانید بهطور ایمن و سریع از آیفون خود در آیکلود نسخه پشتیبان تهیه کنید و از امنیت و دسترسی همیشگی به دادههای خود مطمئن شوید.
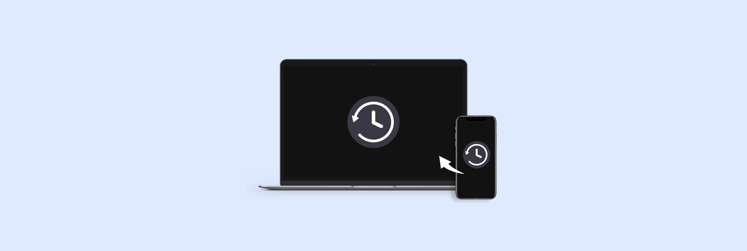
راهنمای بکاپ گرفتن از آیفون روی آیکلود
بکاپ گرفتن از آیکلود چیست و چرا مهم است؟
iCloud Backup یکی از قابلیتهای کلیدی اپل برای ذخیرهسازی اطلاعات آیفون و سایر دستگاههای این برند در فضای ابری است. این ویژگی به شما امکان میدهد که در صورت گم شدن، آسیب دیدن یا تعویض دستگاه، اطلاعات خود را بهراحتی بازیابی کنید؛ به زبان ساده، با استفاده از پشتیبانگیری یا بکاپ گرفتن آیکلود، دیگر نیازی نیست نگران از دست دادن دادههای مهم خود باشید.

بکاپ گرفتن از آیکلود چیست
پیشنیازهای پشتیبانگیری آیفون در آیکلود
قبل از شروع بکاپ گرفتن، مطمئن شوید که شرایط زیر را دارید:
1. داشتن یک حساب iCloud
آیفون بهطور خودکار یک حساب آیکلود برای شما ایجاد نمیکند؛ برای بررسی اینکه آیا از قبل حساب آیکلود دارید:
- به Settings بروید.
- روی Apple ID ضربه بزنید.
- بررسی کنید که آیا iCloud در لیست نمایش داده میشود.
اگر آیکلود فعال باشد، شما آماده انجام پشتیبانگیری هستید؛ در غیر این صورت، میتوانید یک حساب جدید ایجاد کنید.
2. اتصال به اینترنت پایدار
پشتیبانگیری آیکلود نیازمند اتصال Wi-Fi پایدار و سریع است؛ در صورت استفاده از اینترنت موبایل، هزینه داده مصرفی ممکن است زیاد باشد.
3. بررسی فضای ذخیرهسازی iCloud
مطمئن شوید که فضای کافی در آیکلود برای ذخیره اطلاعات آیفونتان وجود دارد؛ در غیر این صورت، فرآیند پشتیبانگیری متوقف خواهد شد. گزینههای شما شامل موارد زیر است:
- مدیریت دادههای ذخیرهشده: حذف فایلها و اپلیکیشنهای غیرضروری از آیکلود.
- خرید فضای ذخیرهسازی بیشتر: اپل امکان ارتقای فضای ذخیرهسازی را از طریق طرحهای اشتراکی iCloud+ فراهم کرده است.
نحوه بکاپ گرفتن از آیفون با آیکلود؛ راهنمای گامبهگام
اگر برای اولین بار قصد پشتیبانگیری از آیفون در آیکلود را دارید، ممکن است این فرآیند برایتان پیچیده به نظر برسد؛ اما جای نگرانی نیست! هنگامی که با مراحل آن آشنا شوید، خواهید دید که این کار چقدر ساده و ضروری است. پشتیبانگیری آیکلود به شما کمک میکند تا اطلاعات شخصی، پیامها، عکسها و تنظیمات دستگاه خود را در فضای ابری ذخیره کنید، بهطوری که در صورت از دست رفتن اطلاعات، بتوانید بهراحتی آنها را بازیابی کنید.
شما میتوانید آیفون خود را بهصورت دستی یا خودکار در iCloud پشتیبانگیری کنید؛ در ادامه، هر دو روش را توضیح میدهیم:
۱. پشتیبانگیری دستی در آیکلود
اگر میخواهید همین حالا یک نسخه پشتیبان از آیفون خود تهیه کنید، این مراحل را دنبال کنید:
- به Settings بروید و روی Apple ID (نام کاربری شما در بالای صفحه) ضربه بزنید.
- گزینه iCloud را انتخاب کرده و سپس روی iCloud Backup ضربه بزنید.
- روی گزینه Back Up Now کلیک کنید تا فرآیند پشتیبانگیری آغاز شود.
- منتظر بمانید تا پشتیبانگیری کامل شود؛ این فرآیند ممکن است بسته به حجم اطلاعات شما چند دقیقه تا یک ساعت طول بکشد.
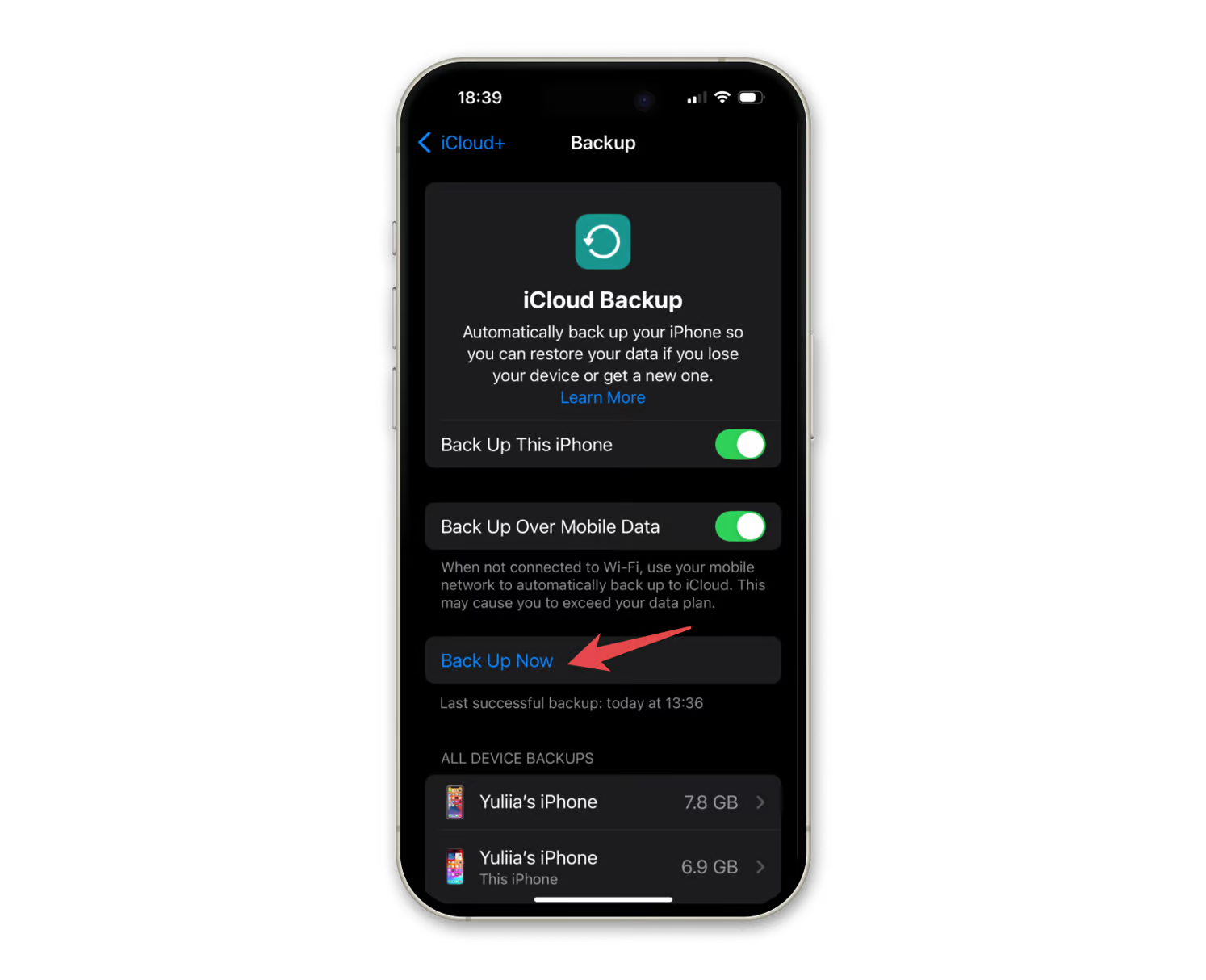
پشتیبانگیری دستی در آیکلود
۲. پشتیبانگیری خودکار در آیکلود
برای اطمینان از اینکه آیفون شما بهطور منظم و بدون نیاز به انجام دستی پشتیبانگیری شود، میتوانید قابلیت پشتیبانگیری خودکار را فعال کنید:
- به Settings بروید و روی Apple ID ضربه بزنید.
- گزینه iCloud را انتخاب کرده و سپس روی iCloud Backup ضربه بزنید.
- در قسمت iCloud Backup، گزینه Back Up This iPhone را فعال کنید.
- آیفون خود را به شارژر متصل کنید و صفحه آن را قفل کنید.
اکنون، آیفون شما بهطور خودکار هر ۲۴ ساعت یکبار نسخه پشتیبان تهیه خواهد کرد، به شرطی که به Wi-Fi متصل باشد و فضای کافی در iCloud داشته باشید. اگر حجم دادههای آیفون شما زیاد است، میتوانید برخی از اطلاعات غیرضروری را حذف کنید تا فرآیند پشتیبانگیری سریعتر و بهینهتر انجام شود.
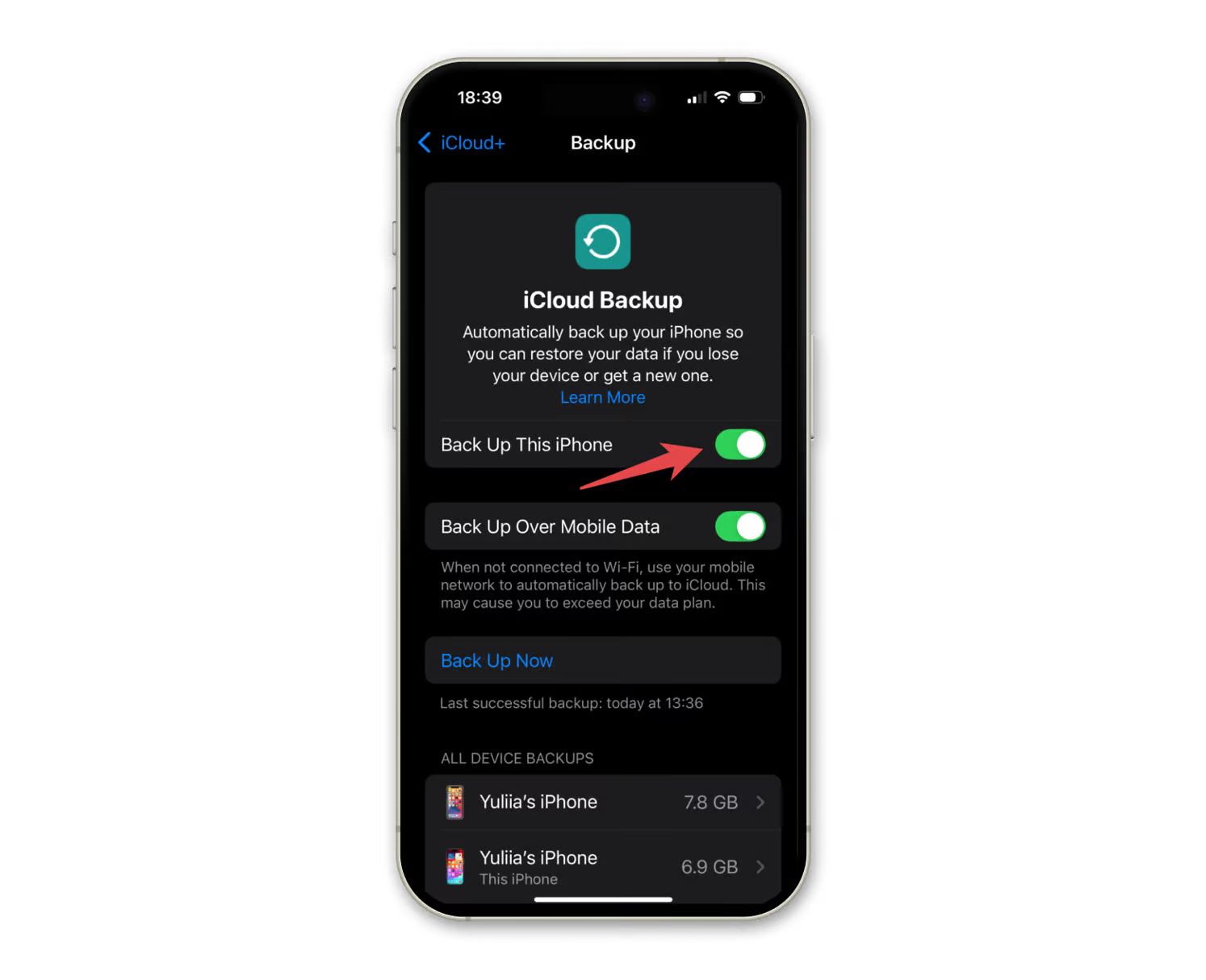
پشتیبانگیری خودکار در آیکلود
اگر قصد دارید از آیفون یا آیپد خود روی کامپیوتر نسخه پشتیبان تهیه کنید، میتوانید از آیتونز در ویندوز یا مک استفاده کنید؛ برای آشنایی با مراحل کامل این کار، به مطلب نحوه بکاپ گرفتن از آیفون یا آیپد با آیتونز ویندوز یا مک او اس مراجعه کنید.
پشتیبانگیری از آیفون در مک؛ راهکاری برای مدیریت بهتر دادهها
اگرچه پشتیبانگیری از آیفون در آیکلود یک روش مطمئن برای حفظ اطلاعات است، اما محدودیت فضای ذخیرهسازی آیکلود ممکن است چالشی برای برخی کاربران باشد. اگر فضای کافی در آیکلود ندارید، یکی از بهترین راهحلها، انتقال دادههای آیفون به مک است. در این روش، اطلاعات شما ابتدا روی مک ذخیره میشوند و بعداً، در صورت نیاز، میتوانید آنها را به آیکلود منتقل کنید.
برای این کار، یکی از بهترین ابزارها AnyTrans for iOS است. این نرمافزار نهتنها امکان انتقال آسان فایلها بین آیفون و مک را فراهم میکند، بلکه به شما اجازه میدهد یک نسخه پشتیبان از آیفون روی مک ایجاد کنید که بعدا میتوان آن را در آیکلود ذخیره کرد.
نحوه پشتیبانگیری از آیفون روی مک با AnyTrans for iOS
برای ذخیرهسازی دادههای آیفون در مک و انتقال آن به آیکلود، مراحل زیر را دنبال کنید:
- آیفون خود را با استفاده از کابل USB به مک متصل کنید.
- برنامه AnyTrans for iOS را روی مک نصب و اجرا کنید.
- در زبانه Device Manager، نوع فایلهایی را که میخواهید انتقال دهید، انتخاب کنید. سپس گزینه Transfer to Mac (انتقال به مک) را بزنید.
- منتظر بمانید تا AnyTrans for iOS تمامی فایلها را به مک شما منتقل کند.
پس از اتمام این مرحله، میتوانید از مک خود نسخه پشتیبان در آیکلود تهیه کنید؛ به این ترتیب، فایلهایی که از آیفون منتقل شدهاند، بهطور ایمن در فضای ابری آیکلود ذخیره خواهند شد. اگر فضای ذخیرهسازی آیکلود شما محدود است، میتوانید ابتدا دادههای غیرضروری را حذف کنید یا تنها فایلهای مهم را برای پشتیبانگیری انتخاب کنید.
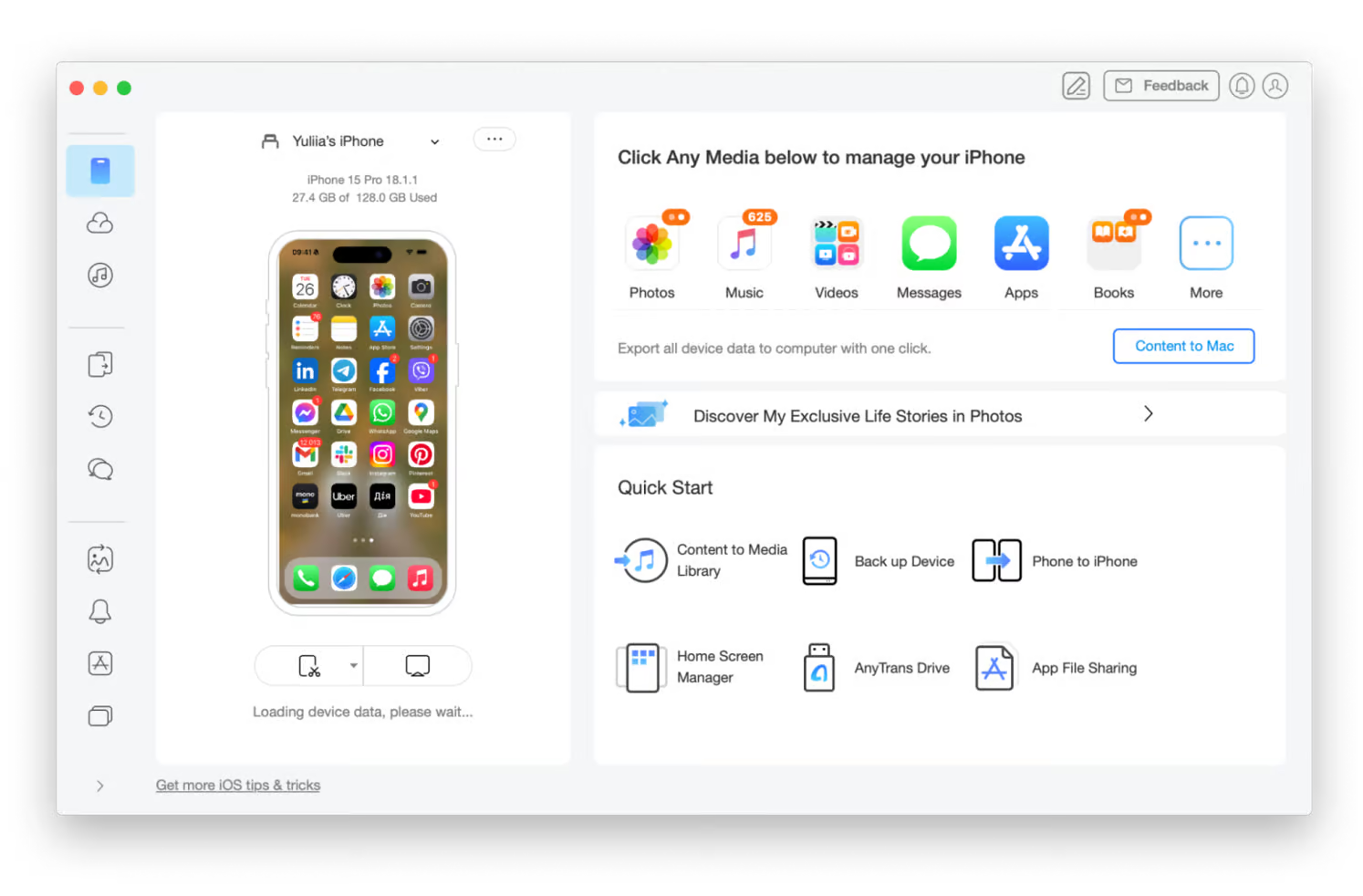
پشتیبانگیری از آیفون در مک
چه دادههایی در پشتیبانگیری آیکلود ذخیره میشوند؟
iCloud Backup یکی از راهکارهای اپل برای حفظ اطلاعات آیفون در شرایط اضطراری است، اما آیا میتواند همه دادههای شما را بازیابی کند؟ برای درک بهتر این موضوع، لازم است بدانید که چه اطلاعاتی در آیکلود ذخیره میشوند و چه اطلاعاتی در پشتیبانگیری گنجانده نمیشوند.
هنگامی که پشتیبانگیری آیفون در iCloud فعال میشود، موارد زیر در فضای ابری اپل ذخیره خواهند شد:
- تنظیمات دستگاه: شامل چیدمان صفحه اصلی، گزینههای سفارشیسازی و آهنگهای زنگی خریداریشده.
- پیامهای متنی و iMessage: تمام پیامهای ارسالی و دریافتی، مگر اینکه Messages on iCloud فعال باشد، که در این صورت پیامها جداگانه ذخیره خواهند شد.
- عکسها و ویدیوها: اگر iCloud Photos خاموش باشد، تمامی عکسها و ویدیوهای ذخیرهشده در آیفون به iCloud منتقل خواهند شد. اما اگر iCloud Photos فعال باشد، این رسانهها در بخش جداگانهای ذخیره میشوند و بخشی از Backup iCloud نخواهند بود.
- برنامهها و دادههای مرتبط با آنها: شامل اپلیکیشنهای نصبشده، دادههای بازیها، اطلاعات حسابهای کاربری و محتوای اپلیکیشنها مانند شبکههای اجتماعی و پیامرسانها.
محدودیتهای پشتیبانگیری iCloud
اگرچه iCloud Backup اطلاعات کلیدی آیفون را ذخیره میکند، اما شامل موارد زیر نمیشود:
- خریدهای انجامشده خارج از App Store یا iTunes: موسیقی، فیلمها یا برنامههایی که از منابع دیگر دانلود کردهاید، در پشتیبانگیری iCloud گنجانده نمیشوند.
- اپلیکیشنهایی که از اپ استور حذف شدهاند: اگر برنامهای دیگر در App Store موجود نباشد، نمیتوان آن را از طریق پشتیبانگیری بازیابی کرد.
- دادههای همگامسازی شده در iCloud بهصورت جداگانه: مانند مخاطبین، رویدادهای تقویم، یادداشتها، رمزهای عبور ذخیرهشده در iCloud Keychain و فایلهای iCloud Drive، زیرا این دادهها از قبل در حساب iCloud شما ذخیره شدهاند.
بهطور کلی، iCloud Backup میتواند به شما در بازیابی بخش عمدهای از اطلاعات آیفون کمک کند، اما آگاهی از محدودیتهای آن به شما امکان میدهد تا برنامهریزی بهتری برای حفظ و مدیریت دادههای خود داشته باشید.
مدتزمان پشتیبانگیری از آیفون چقدر است؟
هنگامی که فرآیند پشتیبانگیری آیکلود آغاز میشود، ممکن است بسته به میزان دادههای ذخیرهشده در دستگاه، مدتی طول بکشد تا اطلاعات با موفقیت در فضای ابری ذخیره شوند. مدتزمان پشتیبانگیری آیفون در آیکلود به چند عامل مهم بستگی دارد:
- حجم دادههای آیفون: اگر آیفون شما تعداد زیادی عکس، ویدیو یا فایلهای حجیم دارد، ممکن است 1 تا 2 ساعت طول بکشد؛ اما اگر اطلاعات شما کم باشد، این فرآیند میتواند در حدود 30 دقیقه تکمیل شود.
- سرعت و پایداری اینترنت: اتصال Wi-Fi سریع و پایدار میتواند سرعت پشتیبانگیری را افزایش دهد؛ در مقابل، یک اتصال ضعیف و ناپایدار میتواند باعث کندی فرآیند شود.
- اولین پشتیبانگیری پشتیبانگیریهای بعدی: اولین پشتیبانگیری معمولا بیشتر از دفعات بعدی طول میکشد، زیرا تمامی دادههای آیفون به آیکلود منتقل میشوند. اما در دفعات بعدی، فقط تغییرات جدید ذخیره شده و نیازی به انتقال مجدد همهی اطلاعات نیست.
درنتیجه مدتزمان دقیقی برای پشتیبانگیری iCloud وجود ندارد، اما در نهایت، تمامی دادههای شما با موفقیت در فضای ابری ذخیره خواهند شد. برای تسریع این فرآیند، بهتر است قبل از شروع، اتصال اینترنت خود را بررسی کرده و فایلهای غیرضروری را حذف کنید.
رفع مشکلات رایج در پشتیبانگیری iCloud
اگر هنگام بکاپ گرفتن از آیفون با مشکلی مواجه شدید، نگران نباشید! در جدول زیر مشکلات رایج و راهحلهای پیشنهادی آورده شده است:
|
مشکل |
راهحل پیشنهادی |
|
فضای ذخیرهسازی ناکافی |
خرید فضای بیشتر از اپل یا حذف فایلهای غیرضروری با CleanMy®Phone. |
|
پشتیبانگیری گیر کرده یا طولانی شده |
بررسی اتصال Wi-Fi، نگه داشتن آیفون متصل به برق به مدت 24 ساعت و بررسی مجدد. |
|
نمایش پیام خطا هنگام پشتیبانگیری |
بررسی اتصال به اینترنت، امتحان شبکهی Wi-Fi دیگر، بهروزرسانی iOS و بررسی فضای ذخیرهسازی iCloud. |
با رعایت این نکات، میتوانید فرآیند پشتیبانگیری iCloud را بهدرستی انجام دهید و دادههای خود را ایمن و در دسترس نگه دارید.
اکنون میتوانید از آیفون خود در iCloud نسخه پشتیبان تهیه کنید
همانطور که توضیح داده شد، پشتیبانگیری از آیفون در آیکلود فرآیندی ساده و موثر برای حفظ اطلاعات شماست. تنها با چند لمس روی صفحه، آیفون شما میتواند پیامها، عکسها، برنامهها و سایر دادهها را بهطور ایمن در فضای ابری آیکلود ذخیره کند. با این حال، برای اطمینان از انجام موفقیتآمیز این فرآیند، اتصال به یک Wi-Fi پایدار و وجود فضای کافی در آیکلود ضروری است.
اگر در طول پشتیبانگیری آیکلود با مشکلی مواجه شدید، میتوانید از راهنمای رفع مشکلات رایج کمک بگیرید. علاوهبر این، ابزارهایی نیز وجود دارند که میتوانند پشتیبانگیری را سریعتر و بهینهتر کنند:
ابزارهای پیشنهادی برای پشتیبانگیری بهتر آیفون
- AnyTrans for iOS: این نرمافزار امکان انتقال دادههای آیفون به مک را فراهم میکند، تا بعدا بتوانید آنها را در iCloud ذخیره کنید.
- CleanMy®Phone: با حذف عکسها و فایلهای ناخواسته، فضای پشتیبانگیری را کاهش داده و فرآیند ذخیرهسازی در iCloud را سریعتر و بهینهتر میکند.
اگر در دانلود فایلهای iCloud روی آیفون یا آیپد با مشکل مواجه شدهاید، نگران نباشید! راهحلهای مختلفی برای رفع این مشکل وجود دارد. برای آشنایی با راهکار کاربردی در این زمینه، به مطلب ۱۲ راهکار برای رفع مشکل دانلود نشدن فایلهای آیکلود روی آیفون و آیپد مراجعه کنید.
جمعبندی: امنیت و پایداری اطلاعات شما با پشتیبانگیری iCloud
پشتیبانگیری از آیفون در آیکلود یک راهکار ساده اما بسیار ضروری برای حفظ و بازیابی اطلاعات مهم شما در مواقع اضطراری است. با فعالسازی پشتیبانگیری خودکار یا انجام نسخه دستی، میتوانید اطمینان حاصل کنید که تمام دادههای شخصی، عکسها، پیامها و تنظیمات دستگاه شما در فضای ابری اپل ایمن باقی میماند.
همچنین با مدیریت فضای ذخیرهسازی آیکلود، استفاده از ابزارهای کمکی مانند AnyTrans for iOS و CleanMy®Phone و بررسی منظم وضعیت Backup iCloud، میتوانید فرآیند پشتیبانگیری را بهینهتر و سریعتر کنید.
پس اگر تا به حال نسخهی پشتیبان از آیفون خود تهیه نکردهاید، همین حالا اقدام کنید و از اطلاعات ارزشمندتان محافظت کنید!
سوالات متداول درباره پشتیبانگیری آیفون در آیکلود
۱. چگونه میتوان آیفون را در یک حساب iCloud دیگر پشتیبانگیری کرد؟
اگر میخواهید پشتیبانگیری آیفون را در یک حساب iCloud دیگر انجام دهید، ابتدا باید از حساب فعلی خارج شده و با Apple ID جدید وارد شوید:
- به Settings > Apple ID بروید و در پایین صفحه، گزینه Sign out را انتخاب کنید.
- با Apple ID جدید که قصد دارید پشتیبان را روی آن ذخیره کنید، وارد شوید.
- بررسی کنید که حساب جدید iCloud فعال باشد.
- سپس به iCloud > iCloud Backup بروید و روی Back Up Now ضربه بزنید.
۲. آیا آیفون بهصورت خودکار در iCloud نسخه پشتیبان تهیه میکند؟
خیر، بهصورت پیشفرض آیفون پشتیبانگیری خودکار انجام نمیدهد؛ اگر میخواهید این قابلیت فعال شود، مراحل زیر را دنبال کنید:
- به Settings > Apple ID بروید.
- iCloud > iCloud Backup را انتخاب کنید.
- گزینهBack Up This iPhone را فعال کنید.
از این پس، آیفون شما در صورت اتصال به Wi-Fi و شارژ بودن دستگاه، بهطور خودکار هر ۲۴ ساعت یکبار نسخهی پشتیبان تهیه میکند.
۳. چگونه بفهمم آیفون من در iCloud پشتیبانگیری شده است؟
برای بررسی وضعیت آخرین پشتیبانگیری آیکلود مراحل زیر را انجام دهید:
- به Settings > Apple ID بروید.
- روی iCloud > iCloud Backup ضربه بزنید.
- در زیر دکمه Back Up Now، میتوانید تاریخ و زمان آخرین پشتیبانگیری موفق را مشاهده کنید.
۴. چرا حجم پشتیبانگیری آیفون من زیاد است؟
حجم بالای پشتیبانگیری معمولا به دلیل ذخیره تعداد زیادی عکس، ویدیو، بازیها و دادههای اپلیکیشنها است؛ برای کاهش حجم پشتیبان:
- از CleanMy®Phone برای حذف عکسهای غیرضروری و فایلهای اضافی قبل از پشتیبانگیری استفاده کنید.
- برنامهها و دادههای غیرضروری را از آیفون حذف کنید تا فضای کمتری اشغال شود.