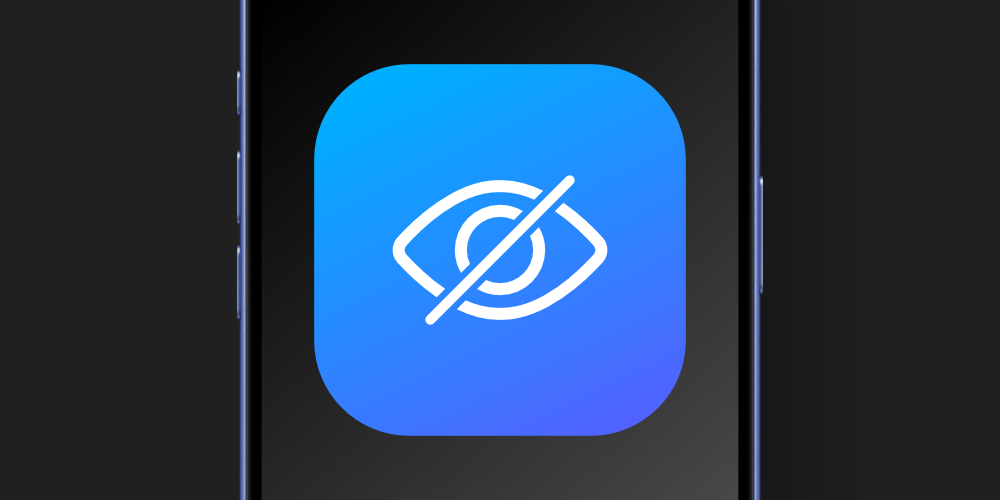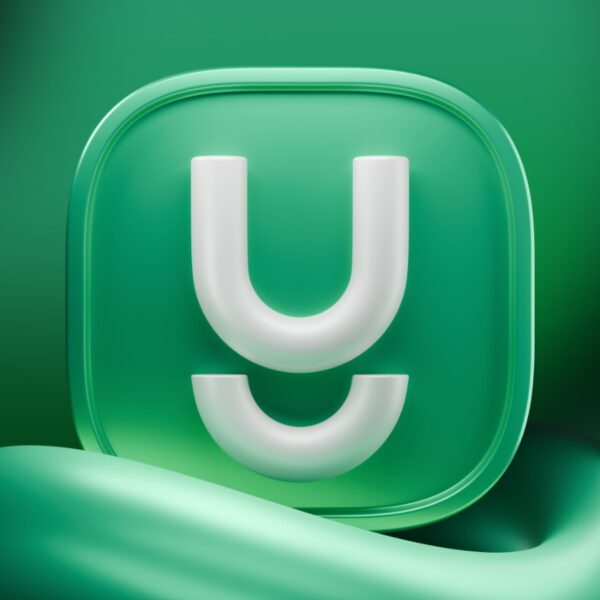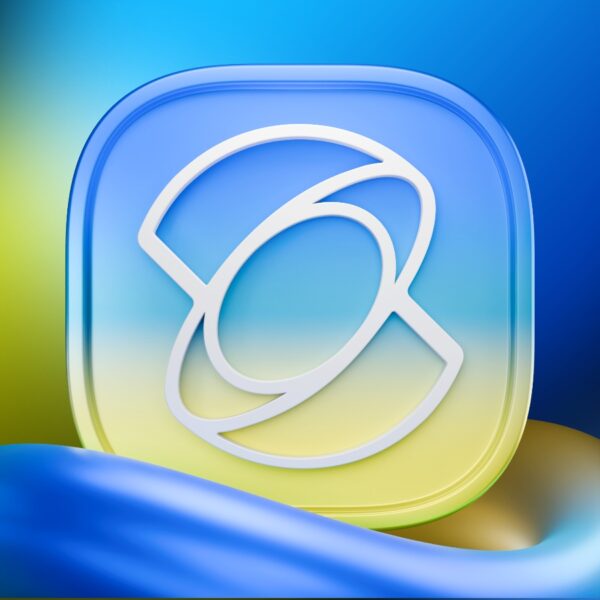آیا بهدنبال محافظت از برنامههای خصوصی خود در برابر دسترسیهای غیرمجاز هستید؟ در این راهنما، روشهایی معرفی میشود که میتوان با استفاده از آنها، برنامهها و ویجتهای مربوطه را از صفحه اصلی آیفون یا آیپد مخفی کرد و دسترسی به آنها را تنها با احراز هویت از طریق Face ID یا Touch ID امکانپذیر ساخت.
آی او اس ۱۸ و iPadOS 18 قابلیت داخلی جدیدی برای مخفی کردن و قفل کردن برنامهها ارائه دادهاند. با استفاده از این ویژگی، علاوهبر مخفی شدن برنامه، اعلانها و تماسهای مربوط به آن نیز مسدود خواهند شد که سطح امنیت و حریم خصوصی را افزایش میدهد. این ابزار جدید به شما امکان میدهد کنترل کاملی روی برنامههای حساس خود داشته باشید و از دیده شدن ناخواسته یا دسترسیهای غیرمجاز جلوگیری کنید. اگر بهدنبال امنیت بیشتر و سازماندهی بهتر در دستگاههای خود هستید، این آموزش برای شماست!
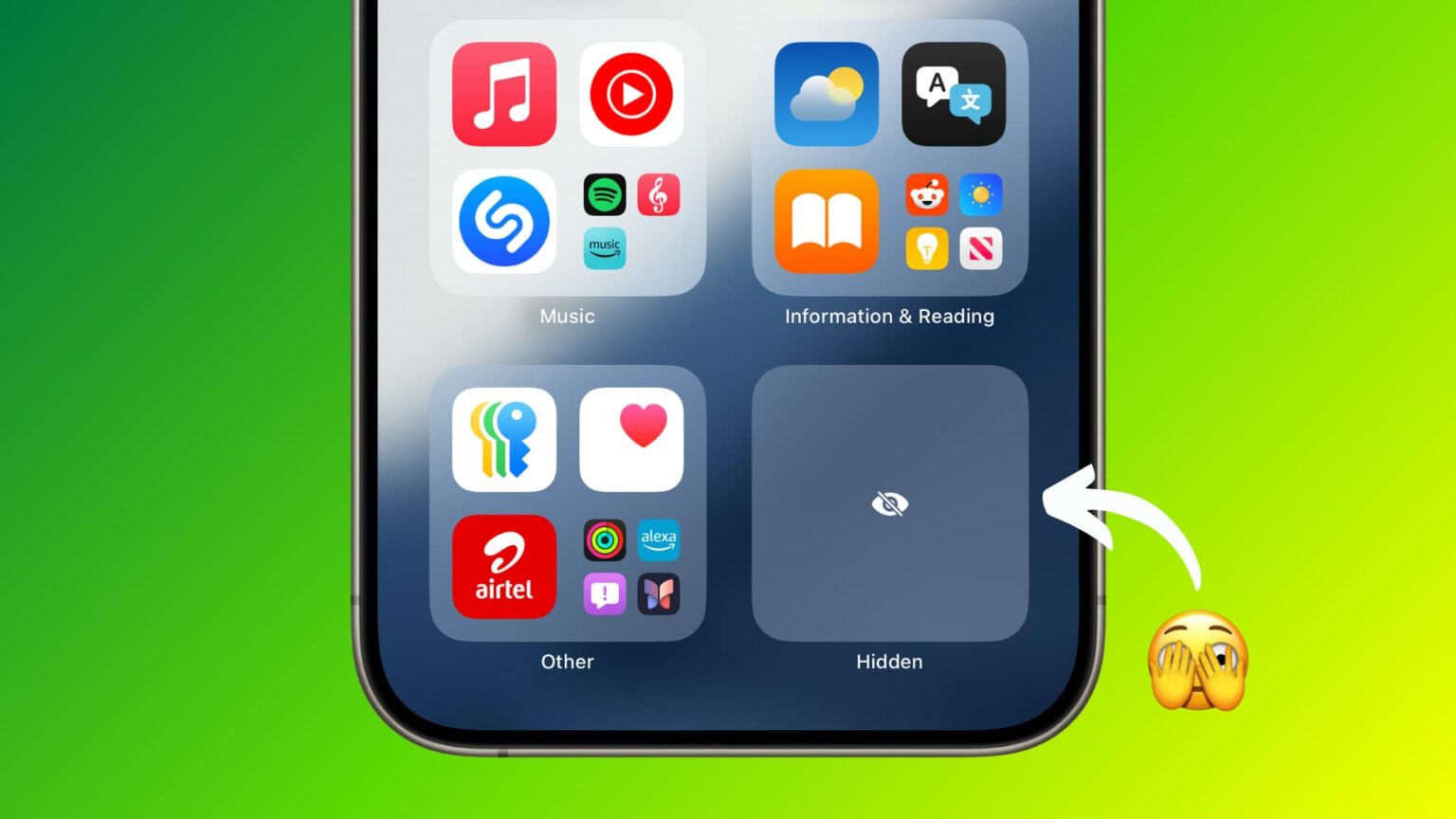
آموزش مخفی و پنهان کردن اپلیکیشن های آیفون روی iOS 18 به بعد
آموزش مخفی کردن اپلیکیشن آیفون
برای مخفی کردن برنامهها در iOS 18 و iPadOS 18 کافیست مراحل زیر را انجام دهید. با این روش میتوان برنامهها را از صفحه اصلی یا کتابخانه برنامهها پنهان کرد و دسترسی به آنها را تنها با احراز هویت بیومتریک امکانپذیر ساخت.
- موقعیتیابی درست برنامه: مطمئن شوید که در صفحه اصلی یا کتابخانه برنامهها (App Library) در دستگاهی که از iOS 18 یا iPadOS 18 استفاده میکند، قرار دارید.
- انتخاب گزینه قفل بیومتریک: روی آیکون برنامه مورد نظر لمس طولانی انجام دهید تا منوی تنظیمات ظاهر شود. گزینه Require Face ID یا Touch ID را انتخاب کنید؛ این مرحله برای قفل کردن دسترسی به برنامه ضروری است.
- فعالسازی مخفیسازی برنامه: روی گزینه Hide and Require Face ID ضربه بزنید؛ سپس با استفاده از Face ID یا Touch ID، احراز هویت کنید تا فرآیند ادامه یابد.
- تأیید و تکمیل: صفحهای با عنوان Hide “نام برنامه” ظاهر میشود. این صفحه توضیحاتی درباره نحوه عملکرد مخفیسازی ارائه میدهد؛ آن را مرور کرده و در نهایت گزینه Hide App را انتخاب کنید.
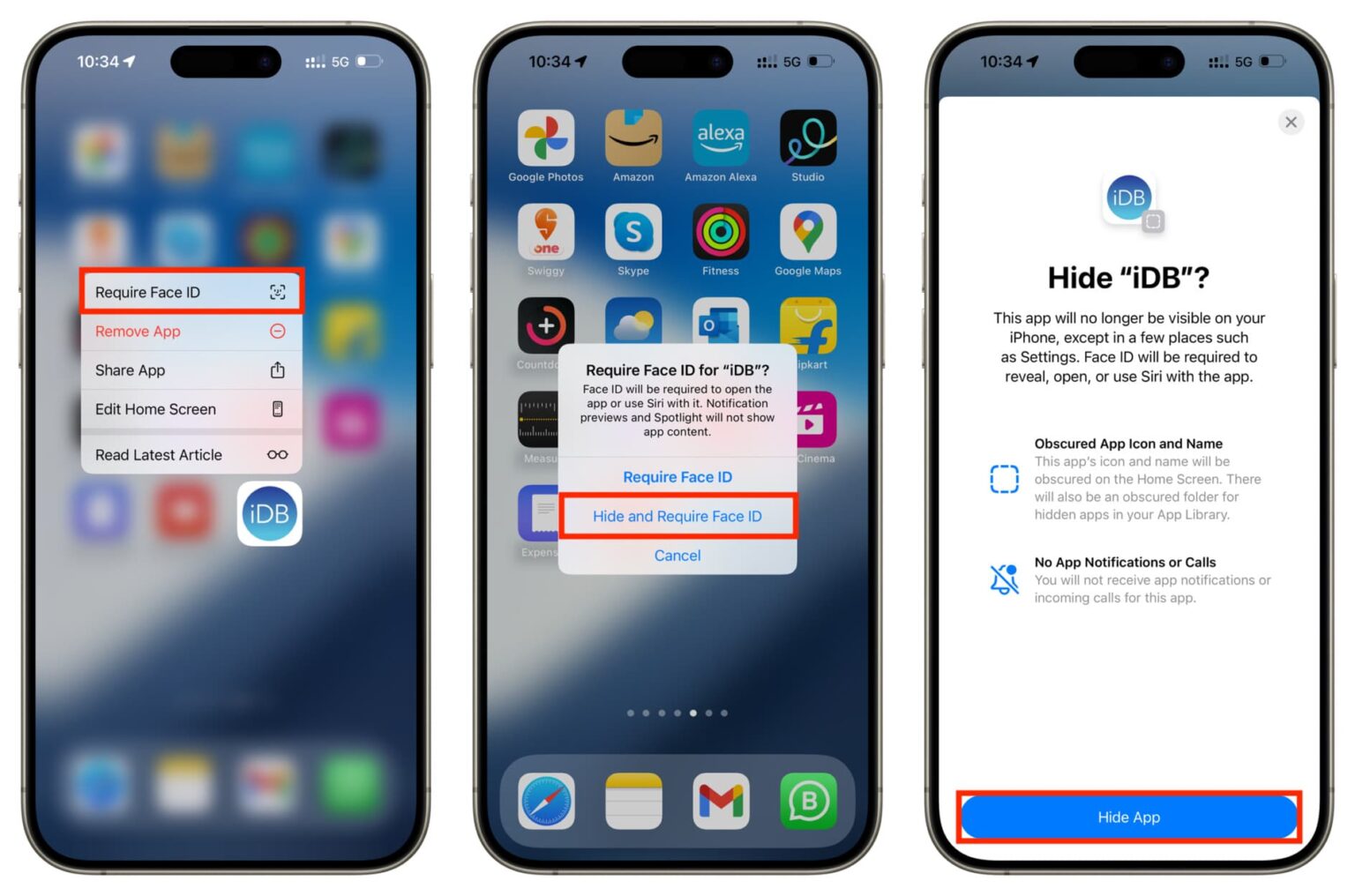
چگونه برنامههای آیفون یا آیپد را بهسادگی مخفی کنیم
پس از مخفی کردن یک برنامه، آن برنامه از صفحه اصلی و کتابخانه برنامهها حذف میشود و تنها در فولدر Hidden قابل دسترسی خواهد بود. برای باز کردن برنامه، باید با Face ID یا Touch ID احراز هویت کنید. ویجتهای مرتبط با برنامه نیز از صفحه اصلی و صفحه قفل حذف میشوند و اعلانها یا تماسها از آن برنامه مسدود خواهند شد. برای بازگرداندن یا تغییر تنظیمات برنامه، باز هم نیاز به احراز هویت بیومتریک است، این ویژگی به افزایش امنیت و حفظ حریم خصوصی کمک میکند.
برخی برنامههای اپل را نمیتوان مخفی کرد یا قفل کرد!
در حالی که بسیاری از برنامههای اصلی اپل قابلیت حذف یا مخفی شدن دارند، برخی از آنها همچنان غیرقابل مخفیسازی باقی میمانند. بهعنوانمثال، میتوانید برنامههایی مثل iMovie، Keynote، Numbers، Pages و Apple Music Classical را مخفی کنید. اما برنامههایی مثل Camera، Maps، Shortcuts، Watch، Find My، Clock، Calculator و Contacts هیچ گزینهای برای مخفی شدن یا قفل شدن ندارند.
اگر روی آیکون یکی از این برنامههای غیرقابل مخفی شدن لمس طولانی کنید، تنها گزینه موجود فعال کردن Face ID برای قفل کردن برنامه خواهد بود، که البته باعث مخفی شدن آن نمیشود. این محدودیتها نشان میدهد که اپل کنترل دقیقی روی برنامههای حیاتی و پرکاربرد خود دارد.
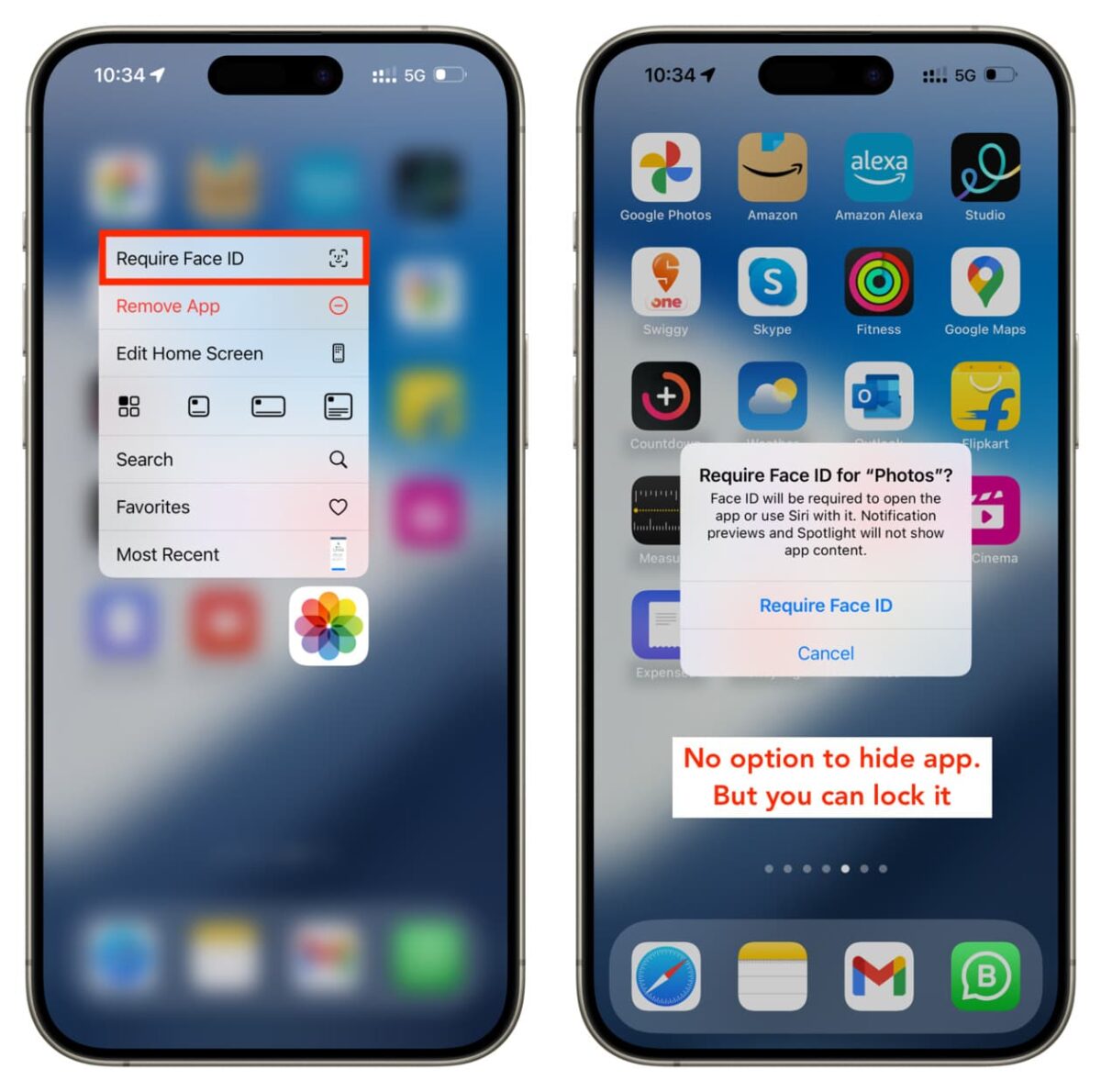
برخی برنامههای اپل را نمیتوان مخفی کرد یا قفل کرد
مخفی کردن برنامهها در iOS 18: چه اتفاقی میافتد؟
در iOS 18، مخفی کردن برنامهها تغییری اساسی در تجربه کاربری و حفظ حریم خصوصی ایجاد کرده است. اما دقیقا چه اتفاقی میافتد؟ بیایید نگاهی دقیقتر بیندازیم:
- احراز هویت برای دسترسی به برنامههای مخفیشده: پس از مخفی کردن یک برنامه، دسترسی به آن تنها با استفاده از Face ID یا Touch ID امکانپذیر است. اگر چندین بار احراز هویت ناموفق باشد، سیستم شما را ملزم به وارد کردن رمز عبور دستگاه میکند تا از امنیت اطلاعات مطمئن شوید.
- حذف کامل از صفحه اصلی: آیکون برنامه مخفیشده از صفحه اصلی حذف میشود، حتی اگر چندین نسخه از آن در صفحات مختلف داشته باشید. این ویژگی به شما امکان میدهد صفحه اصلی خود را تمیز و مرتب کنید.
- حذف ویجتهای مرتبط: ویجتهای مرتبط با برنامه مخفیشده بهطور خودکار از صفحه اصلی و صفحه قفل حذف میشوند. این برنامهها حتی هنگام جستجوی ویجتها نیز قابل مشاهده نیستند، که نشاندهنده انسجام کامل این قابلیت است.
- قطع کامل اعلانها و تماسها: برنامههای مخفیشده هیچ اعلان یا تماسی ارسال نمیکنند. بهعنوانمثال، اگر WhatsApp، Skype یا Slack را مخفی کنید، اعلانهای جدید دریافت نخواهید کرد. بااینحال، با ورود به برنامه، تمامی پیامها و تماسها همانند قبل قابل دسترسی خواهند بود.
- ایجاد فولدر مخفی در کتابخانه برنامهها: یک فولدر جدید به نام Hidden در کتابخانه برنامهها اضافه میشود. برنامههای مخفیشده در این فولدر ذخیره میشوند و هر برنامه جدیدی که مخفی کنید به این فولدر اضافه خواهد شد. این طراحی ساده و کاربردی، امکان دسترسی سریع را فراهم میکند.
- غیرفعال شدن در تنظیمات عمومی: برنامههای مخفیشده در قسمتهایی مانند Settings > Apps یا Notifications دیگر نمایش داده نمیشوند. بااینحال، در بخشهای خاصی مانند Privacy & Security و Cellular همچنان قابل مشاهده هستند.
مدیریت حریم خصوصی در iOS 18: گامی فراتر از همیشه
با قابلیتهای پیشرفته iOS 18، مدیریت حریم خصوصی و شخصیسازی دستگاه به سطح جدیدی ارتقا یافته است. این سیستم عامل به شما امکان میدهد تا با مخفی کردن برنامهها، فضای آیفون یا آیپد خود را کاملا مطابق با نیازها و ترجیحات خود تنظیم کنید.
دیگر نیازی نیست نگران افشای اطلاعات شخصی یا دسترسی ناخواسته به برنامههای حساس باشید. این ویژگی نهتنها امنیت دادههای شما را تضمین میکند، بلکه با کاهش بینظمی در دستگاه، تجربهای روانتر و منظمتر را ارائه میدهد. iOS 18 گامی بزرگ در جهت ایجاد تعادل بین امنیت، انعطافپذیری و راحتی کاربری برداشته است.
مشاهده و مدیریت برنامههای مخفیشده در iOS 18
iOS 18 امکانات جدیدی برای مخفی و مدیریت برنامهها فراهم کرده است. در این نسخه، کاربران میتوانند برنامهها را از دید پنهان کنند، دسترسی به آنها را محدود کنند و درعینحال امنیت و حریم خصوصی بیشتری داشته باشند.

مشاهده و مدیریت برنامههای مخفیشده در iOS 18
1. مشاهده و باز کردن برنامههای مخفیشده
برای دسترسی به برنامههای مخفیشده:
- به کتابخانه برنامهها (App Library) بروید و روی فولدر Hidden ضربه بزنید.
- با Face ID یا Touch ID احراز هویت کنید.
- اکنون آیکون برنامههای مخفیشده قابل مشاهده خواهد بود.
2. نمایش برنامههای مخفیشده بدون نیاز به Face ID
اگر میخواهید دسترسی به برنامههای مخفی آسانتر باشد:
- به کتابخانه برنامهها (App Library) بروید و برنامه را در فولدر Hidden پیدا کنید.
- روی آیکون برنامه لمس طولانی کنید و گزینه Don’t Require Face ID را انتخاب کنید.
- این برنامه از فولدر Hidden حذف میشود و ممکن است دوباره به صفحه اصلی اضافه شود.
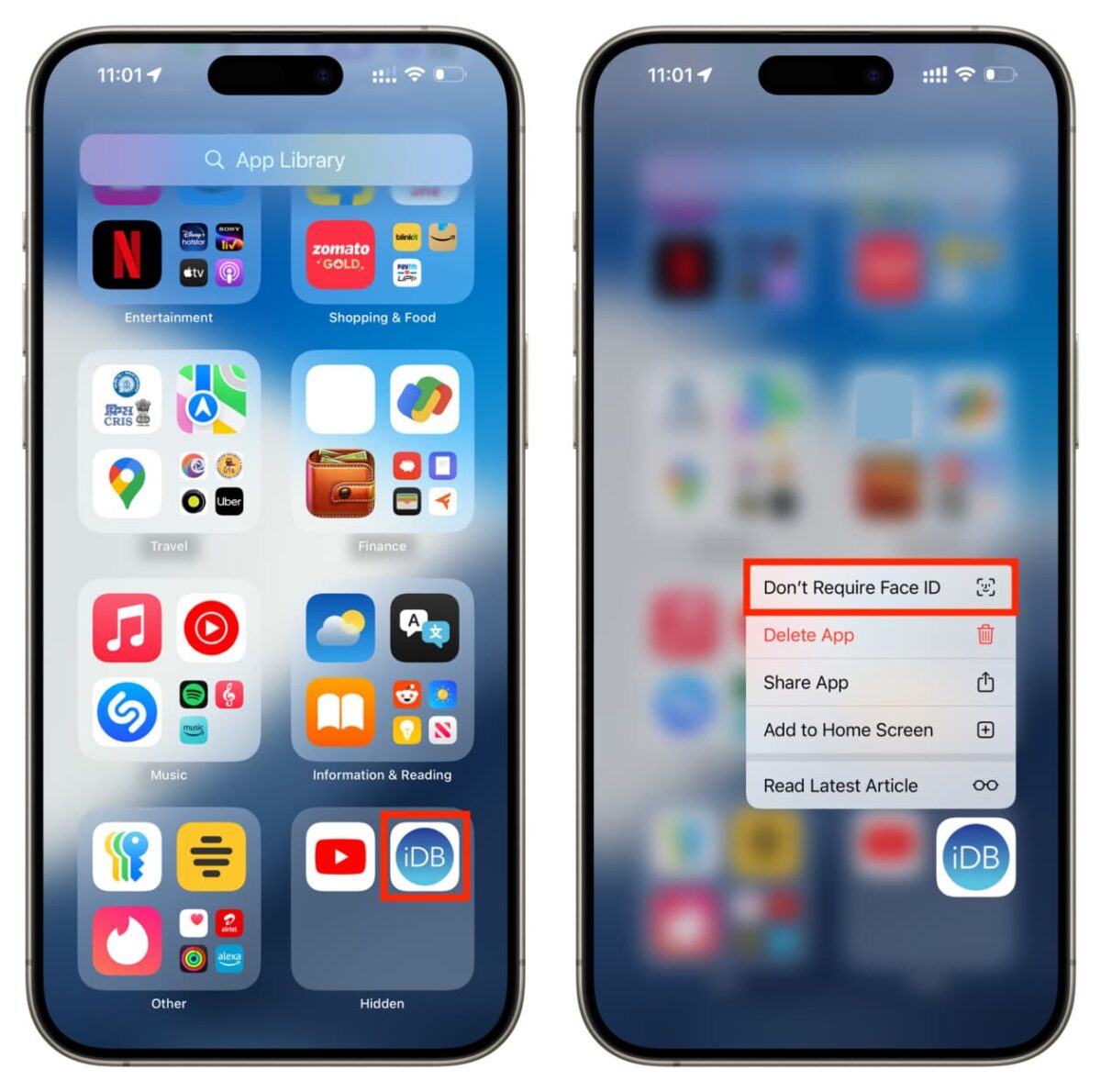
نمایش برنامههای مخفیشده بدون نیاز به Face ID
3. اضافه کردن برنامه به صفحه اصلی
برای بازگرداندن برنامه مخفیشده به صفحه اصلی:
- برنامه را در فولدر Hidden نمایش دهید.
- روی آیکون برنامه لمس طولانی کنید و گزینه Add to Home Screen را انتخاب کنید.
- تایید کنید با انتخاب گزینه Unhide App.
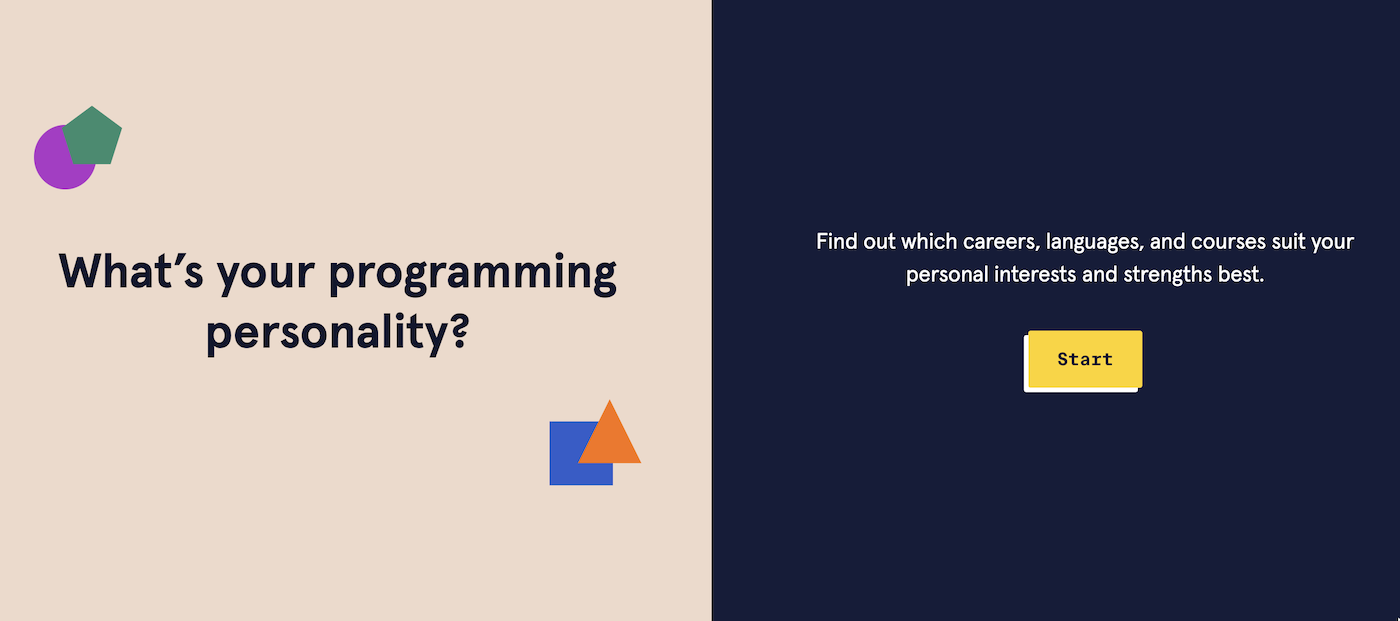
مدیریت برنامههای مخفیشده در iOS 18
نکات کلیدی درباره مدیریت برنامههای مخفیشده در iOS 18
زمانی که یک برنامه مخفیشده را بازگردانید، این برنامه دوباره در تمامی بخشهای دستگاه مانند تنظیمات، اعلانها و کتابخانه برنامهها نمایش داده میشود و به حالت عادی خود بازمیگردد. همچنین باید توجه داشت که مخفی کردن برنامهها تنها بر دستگاهی که این اقدام در آن انجام شده است اثر میگذارد و این تغییرات به سایر دستگاههای متصل به همان Apple ID منتقل نخواهند شد. در مورد تفاوت قفل کردن و مخفی کردن نیز باید گفت که در حالت قفل، برنامه همچنان قابل مشاهده است، اما برای دسترسی به آن نیاز به احراز هویت از طریق Face ID، Touch ID یا رمز عبور دارید. درمقابل، زمانیکه برنامهای مخفی میشود، هم از دید پنهان خواهد شد و هم اعلانها و تماسهای آن غیرفعال میشوند. این ویژگیها به کاربران کمک میکند تا دستگاه خود را بهصورت ایمنتر و منظمتر مدیریت کرده و حریم خصوصی بیشتری را تجربه کنند.
روشهای دیگر برای مخفی کردن برنامه از دید مستقیم
اگر دستگاه شما از iOS 18 پشتیبانی نمیکند یا ترجیح میدهید روشهای سادهتری برای مخفی کردن برنامهها بهکار بگیرید، گزینههای زیر میتوانند مفید باشند:
یکی از آسانترین روشها، حذف برنامهها و ویجتهای حساس از صفحه اصلی است. در این حالت، برنامههای حذفشده همچنان در App Library و Spotlight Search قابل دسترسی خواهند بود. بااینحال، اگر میخواهید برنامه در Spotlight نیز ظاهر نشود، میتوانید با مراجعه به تنظیمات، نمایش آن را در جستجوی Spotlight غیرفعال کنید.
روش دیگری که اغلب بهکار گرفته میشود، ایجاد فولدرها و صفحات متعدد است. شما میتوانید برنامههای حساس را در انتهای یک فولدر و در آخرین صفحه آن قرار دهید تا کمتر جلب توجه کنند. همچنین اگر این کافی نیست، میتوانید صفحات کامل صفحه اصلی را که برنامههای خاصی روی آنها قرار دارند، مخفی کنید.
برای جلوگیری از پیشنهادات هوشمند Siri، میتوانید برنامههای ناخواسته را از نمایش در ویجت Siri Smart Suggestions حذف کنید. همچنین اپل امکان محدودسازی برنامههای داخلی خود را نیز فراهم کرده است. برای این کار به Settings > Screen Time > Content & Privacy Restrictions > Allowed Apps بروید و دسترسی به برنامههای داخلی اپل را محدود کنید.
درنهایت، اگر برنامهای کاملا غیرضروری است، حذف آن میتواند بهترین گزینه باشد. هر زمان که نیاز داشتید، میتوانید این برنامه را دوباره بهصورت رایگان از App Store دانلود کنید. این روشها کمک میکنند تا کنترل بیشتری بر نحوه نمایش و دسترسی به برنامهها داشته باشید و فضای دستگاه خود را متناسب با نیازهایتان تنظیم کنید. همچنین میتوانید نحوه تغییر سایز و دارک مود آیکونهای آی او اس ۱۸ را در مطلب لینک شده مطالعه کنید.