آشنایی با یک سیستم عامل جدید، همواره سخت و چالشبرانگیز است. مک او اس نیز از این قاعده مستثنی نیست. اکثر کاربران جدید و خریداران مبتدی مک، مجبورند عادتهای خود را از کامپیوترهای قبلی خود، که معمولاً ویندوز اجرا میکنند، کنار بگذارند و یاد بگیرند که چگونه کارها را در macOS انجام دهند.
اگرچه بهطور کلی سازگاری و آشنایی با مک او اس آسان است، اما هنوز هم مشکلات زیادی وجود دارد که کاربران جدید با آن مواجه خواهند شد. بیشتر این مشکلات، ناشی از اختلاف در طراحی و تفاوتهای اساسی سخت افزاری است. در این مقاله، برخی از متداولترین مشکلات و سوالاتی که خریداران مبتدی مک با آن مواجه میشوند را بررسی کرده و نحوهی حلکردن آنها را توضیح خواهیم داد.
ساخت اپل آیدی برای استفاده از مک
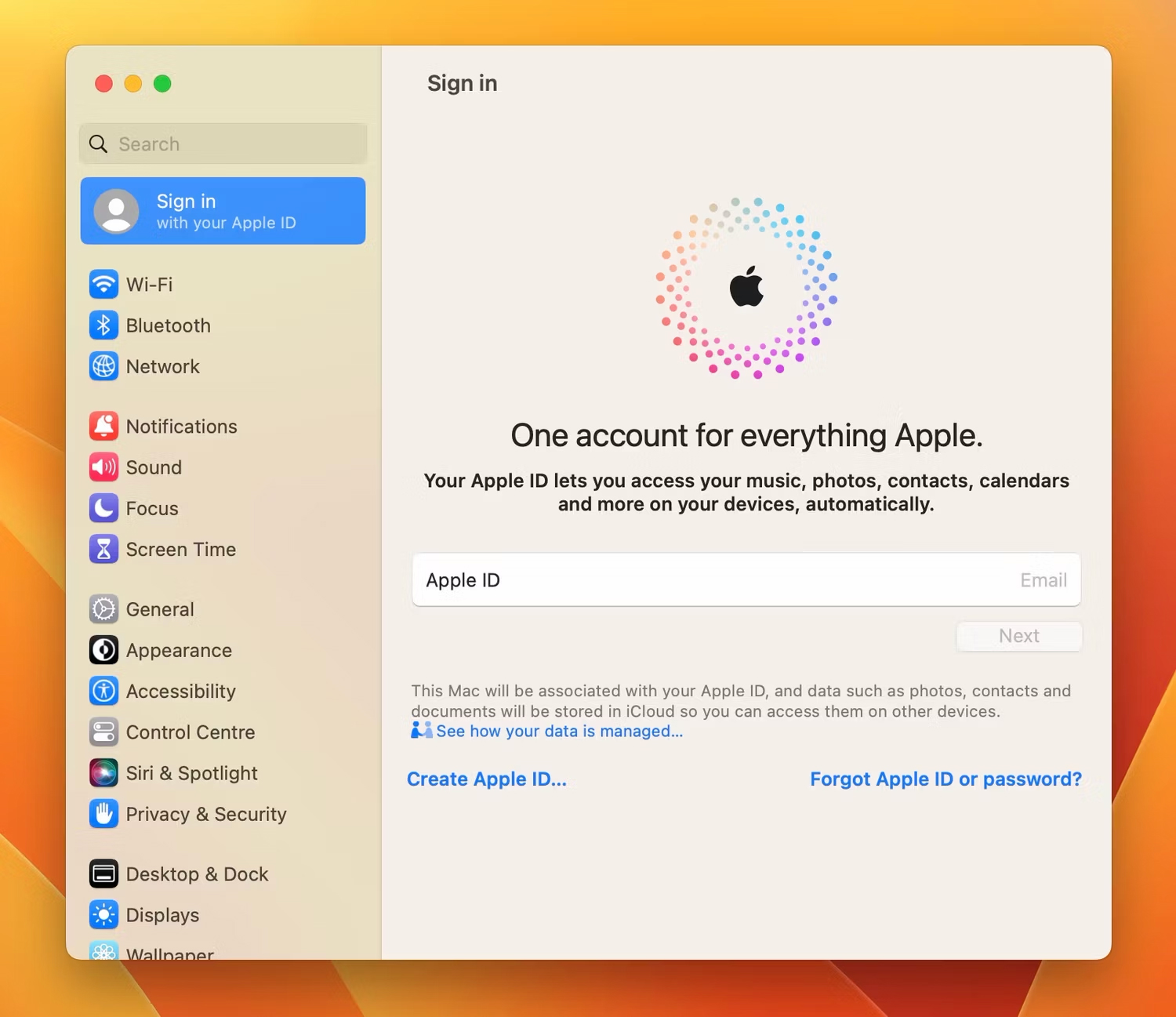
اکانت اپل آیدی برای مک
کاربران جدید برای دسترسی و استفاده از برنامهها در تمام دستگاههای اپل خود، نیاز به یک اپل آیدی (Apple ID) دارند. همچنین برای دانلود برنامه از اپ استور یا استفاده از iCloud به یک اپل آیدی نیاز دارید. بسیاری از کاربران جدید مک، به طور تصادفی با عدم ساخت یا ورود به اپل آیدی در مک خود، تمام این امکانات را از دست میدهند. شما میتوانید در لحظهی راهاندازی مک خود، وارد حساب اپل آیدیتان شوید یا آن را بسازید. در صورتی که تصمیم به انجام آن نگرفتهاید، همچنان میتوانید با دنبال کردن مراحل زیر، به راحتی اپل آیدی خود را بسازید:
- ابتدا وارد تنظیمات سیستم (System Settings) شوید. برای این کار، میتوانید با کلیک روی لوگوی اپل در نوار منو آن را پیدا کنید.
- در پنل سمت چپ، Sign in with your Apple ID را در بالای لیست پیدا خواهید کرد.
- در صورتی که اپل آیدی دارید، ایمیل خود را در کادر ورودی وارد کنید. سپس روی Next کلیک کرده و دستور العملها را دنبال کنید.
اگر اپل آیدی ندارید، به راحتی از فروشگاه فراسیب، بخش خرید اپل آیدی اقدام کنید.
دانلود و نصب برنامه روی مک خارج از اپ استور
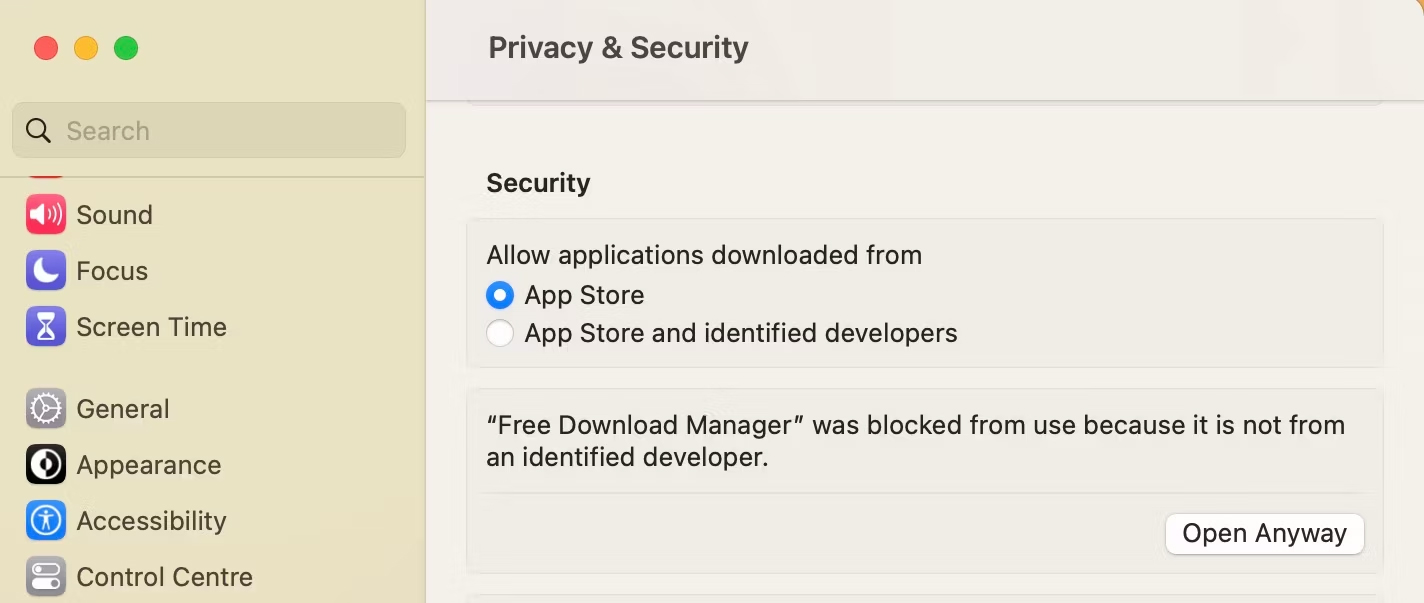
تنظیمات اجرای برنامه ناشناس در macOS
اپ استور، امنترین مکان برای دانلود برنامهها است، اما تمام برنامههای محبوب و مورد نیاز شما ممکن است در آن موجود نباشد. به عنوان مثال، اگر میخواهید از گوگل کروم (Google Chrome) استفاده کنید، باید آن را از وبسایت Chrome به جای اپ استور دانلود کنید. به صورت کلی، نصب برنامههایی که از وبسایتهای مختلف دریافت کردهاید، همیشه در مک کار چندان سادهای نیست. به طور پیشفرض، مک به شما اجازه میدهد برنامههایی که در اپ استور موجود هستند را دانلود و نصب کنید. خوشبختانه، راههایی برای دور زدن این چالش وجود دارد. شما میتوانید با دنبال کردن مراحل زیر، برنامههای مورد نیاز خود را نصب کنید.
- روی لوگوی اپل در نوار منو کلیک کرده و تنظیمات سیستم را انتخاب کنید.
- بخش Privacy & Security را انتخاب کرده، صفحه را پایین بروید تا به بخش امنیت یا Security برسید.
- گزینه Open Anyway را انتخاب کنید.
نحوه کار با ترکپد مک
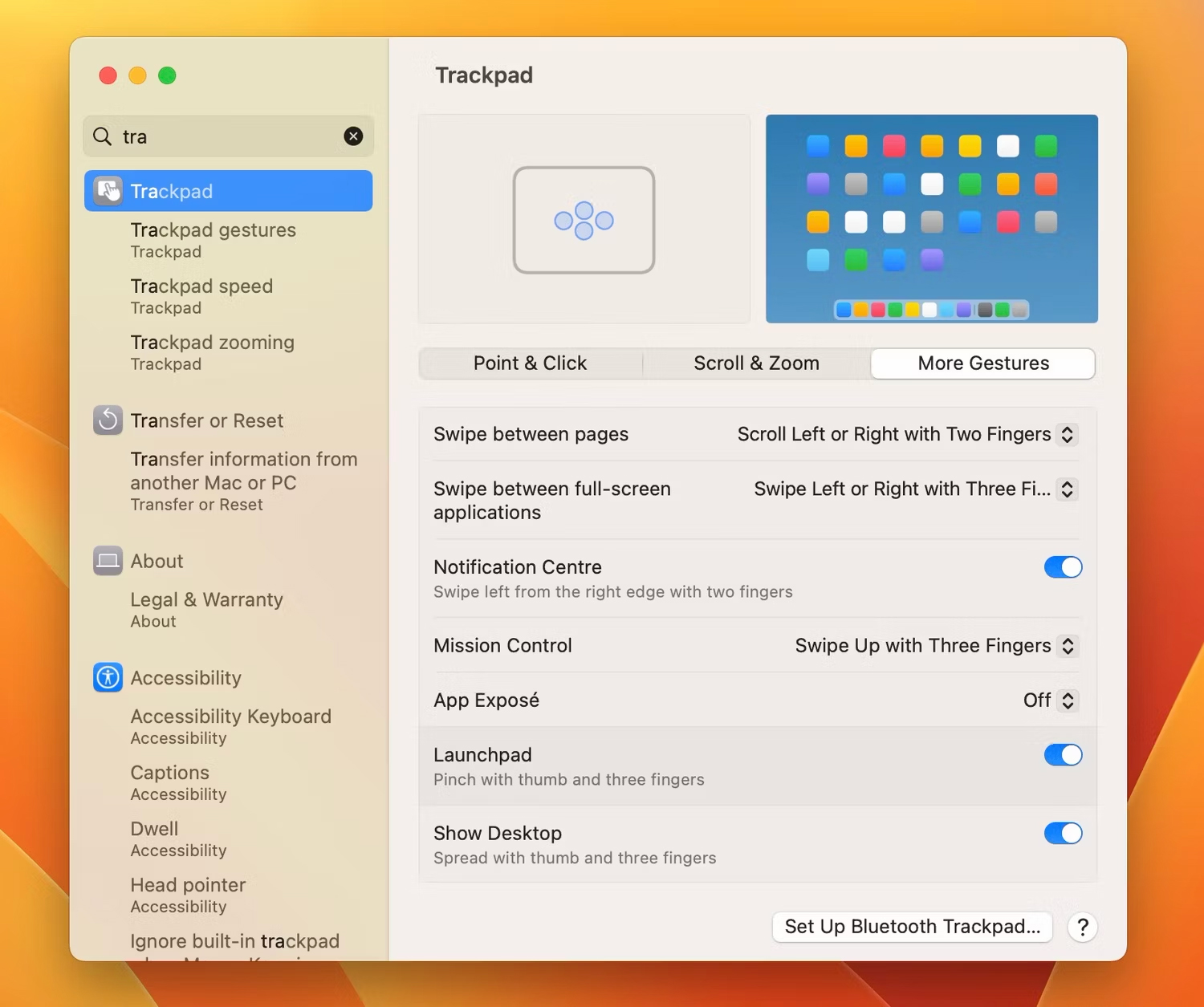
تنظیمات ترکپد در مک
یکی از ویژگیهایی که ممکن است کاربر جدید مک بوک را دچار مشکل کند، روش کار با ترکپد است. هنگام کار با ترکپد، ممکن است متوجه شوید که در جهت اشتباه اسکرول میکند یا هنگام ضربه زدن روی آن کلیک نمیکند. خوشبختانه، تنظیمات ترکپد را میتوان به راحتی تغییر داد تا مطابق ترجیحات شما عمل کند. تنظیمات ترکپد، ۴ نوع است که میتوانید آنها را تغییر دهید:
- کلیک کردن (Tap to click): با فعال کردن این گزینه میتوانید با ضربه روی ترکپد، کلیک کنید.
- اسکرول کردن (Natural scrolling): میتوانید این گزینه را فعال کنید تا جهت اسکرول کردن ترکپد را تغییر دهید.
- راستکلیک (Secondary click): از این گزینه میتوانید برای عملکرد راستکلیک استفاده کنید.
- صفحه قبل یا بعد (Swipe between pages): در صورتی که به طور اتفاقی به صفحه قبل یا صفحه بعد هدایت میشوید، میتوانید این گزینه را غیر فعال کنید.
با استفاده از مراحل زیر میتوانید، تنظیمات را تغییر دهید:
- روی لوگوی اپل در نوار منو کلیک کنید و تنظیمات سیستم را باز کنید.
- به پایین بخش سمت چپ بروید و روی گزینه ترکپد (Trackpad) کلیک کنید.
- به طور پیشفرض، شما به بخش Point & Click هدایت خواهید شد. در این بخش میتوانید گزینه کلیک کردن را فعال کنید. (این کار، این امکان را به شما میدهد که با ضربه روی ترکپد، بتوانید کلیک کنید).
- در این تب، همچنین میتوانید تنظیمات راستکلیک را تغییر داده و یکی از گزینههای Bottom-Right Corner که با آن راحتتر هستید را انتخاب کنید.
- روی تب Scroll & Zoom کلیک کنید و گزینه Natural scrolling را غیرفعال کنید.
- به بخش More Gestures بروید و انتخاب کنید که میخواهید برای تغییر بین صفحهها از چند انگشت استفاده کنید.
عدم وجود دکمه ویندوز (Windows)
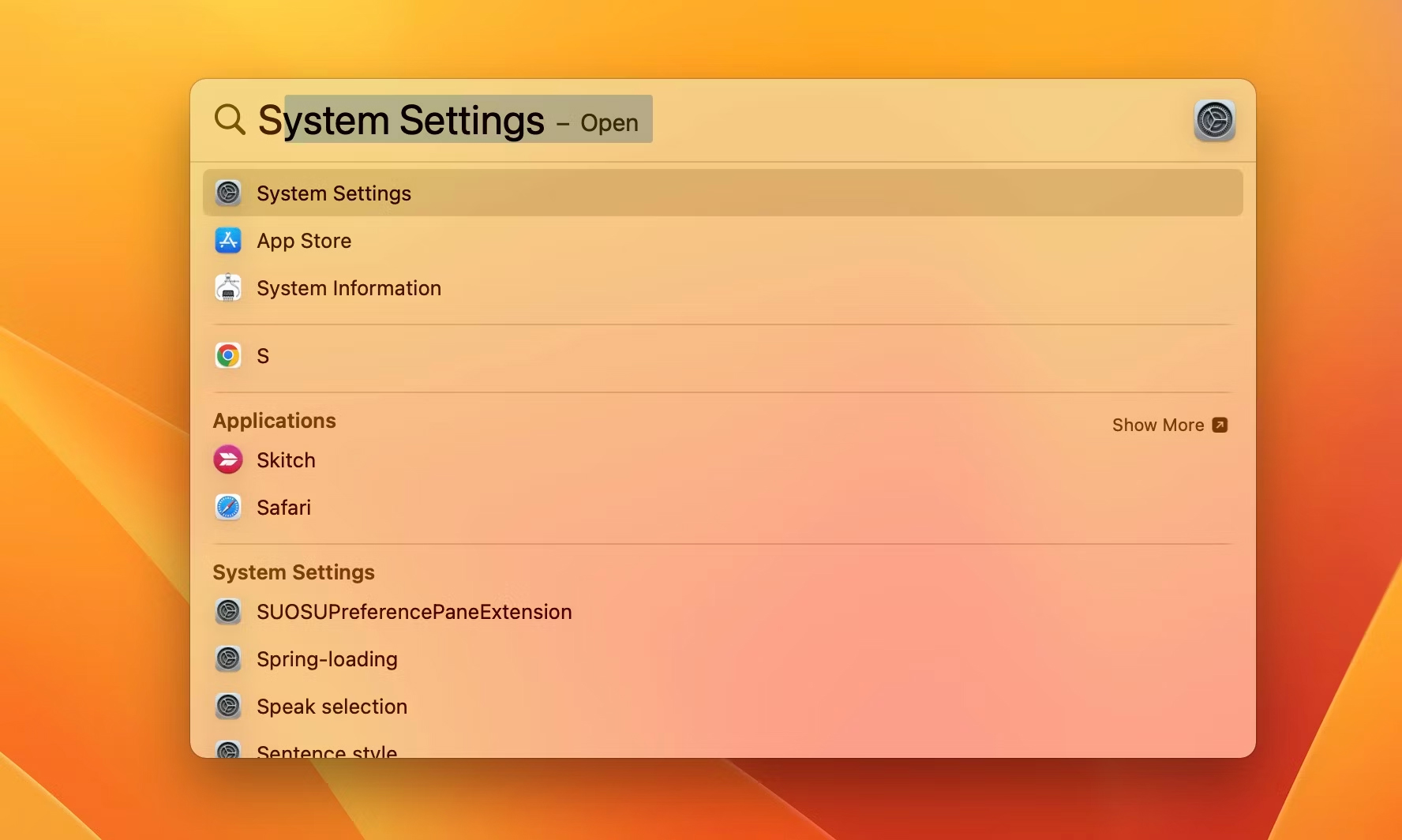
سرچ بار مک او اس
کیبورد مک دارای دکمه ویندوز نمیباشد و این ممکن است برای کاربران جدید مک که به استفاده از آن در ویندوز عادت داشتهاند، کمی اذیتکننده باشد. با این حال، به جای دکمه ویندوز که در آن میتوانید برنامهها و هر چیز دیگری را در لپتاپ خود جستجو کنید، مک دارای اسپاتلایت (Spotlight) برای جستجو و لانچپد (Launchpad) برای مشاهده همه برنامههایتان است.
برای دسترسی به اسپاتلایت، دکمههای Cmd + Space را فشار دهید، سپس شروع به تایپ کردن عبارت مورد جستجوی خود کنید. شما میتوانید پس از ورود به سیستم مک، اسپاتلایت را در هر کجا فعال کنید. اسپاتلایت همچنین برای انجام محاسبات سریع، تبدیلها و تعاریف گزینهای مناسب است. حتی میتوانید از آن برای جستجو در وب استفاده کنید.
برای مشاهده همه برنامههای خود در یک مکان، روی آیکون لانچپد کنار فایندر (Finder) در داک (Dock) کلیک کنید. همچنین، میتوانید چهار انگشت خود روی ترکپد بکشید؛ به این صورت، تمام برنامههایتان را در صفحات مختلف مشاهده خواهید کرد. میتوانید برای باز کردن یکی از آنها، روی آن کلیک کرده یا با کلیک مجدد آن را جابهجا و مرتب کنید.
آشنایی با فایندر یا Finder جایگزین File Explorer در ویندوز
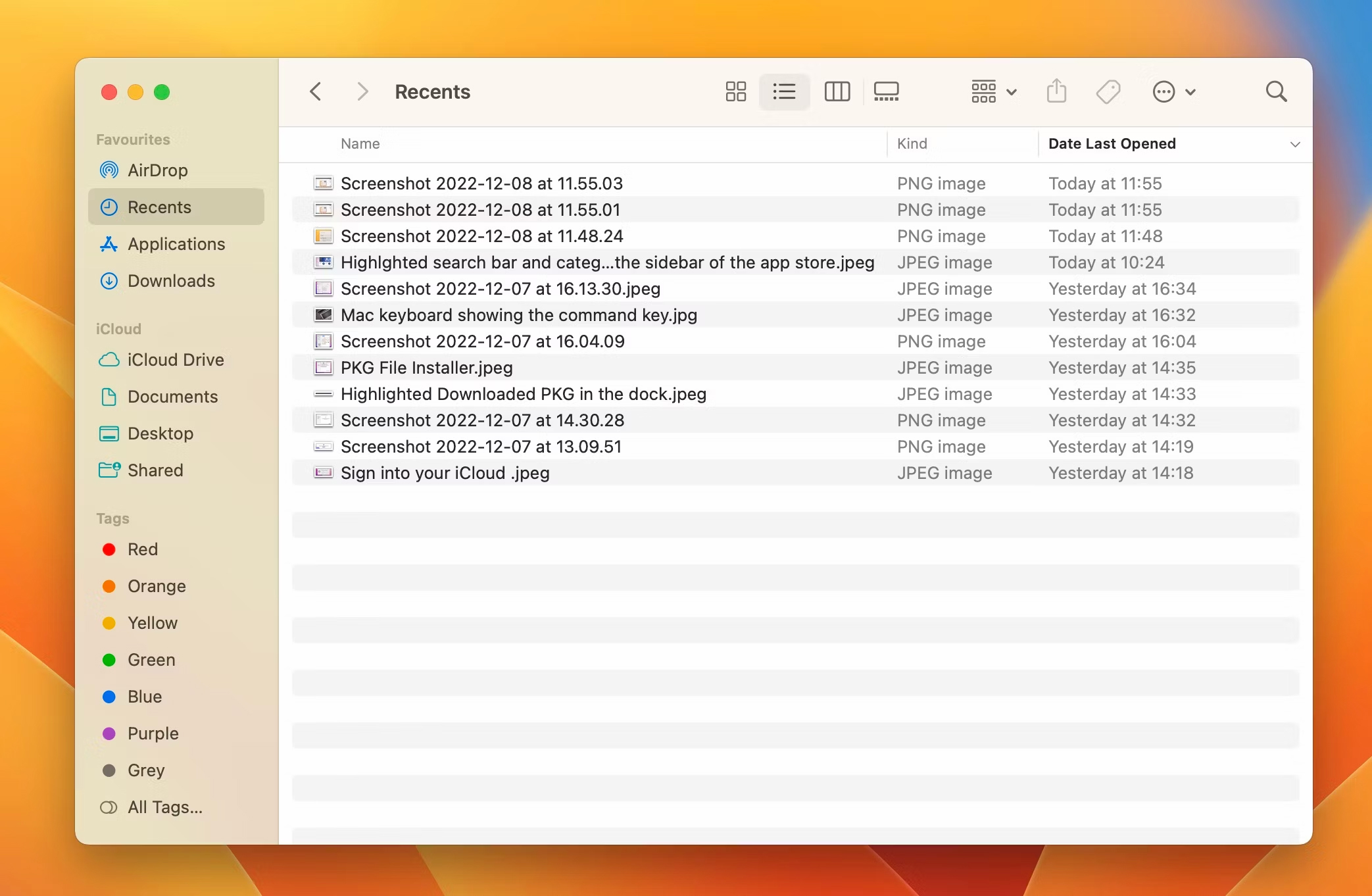
فایندر در macOS
اگر پیش از این، از ویندوز استفاده میکردید، احتمالاً بدون دسترسی به فایل اکسپلورر (File Explorer) احساس گم شدن میکنید. خوشبختانه، مکاواس یک برنامه معادل برای استفاده دارد: Finder.
فایندر، چهره آبی خندان است که در گوشه سمت چپ نوار پایینی قرار دارد. با استفاده از آن، میتوانید فایلها یا پوشههای خود را مدیریت کنید. Finder و File Explorer عملکردهای مشابهی را برای مدیریت فایلهای سیستم شما ارائه میکنند، اگرچه که ممکن است در ابتدا متفاوت به نظر برسند.
مانند فایل اکسپلورر، پوشههای اصلیتان (دسکتاپ، دانلودها و غیره) را در پنل چپ پیدا خواهید کرد. همچنین میتوانید با فایلها به همان روشی که در فایل اکسپلورر انجام میدادید تعامل کنید. با این حال، صفحه اصلی دستگاهها و درایوها که معمولاً در فایل اکسپلورر ویندوز مشاهده میشود، در فایندر وجود ندارد. به جای آن، میتوانید این اطلاعات را از طریق روش Settings > General > Storage زیر پیدا کنید.
نحوه اسکرین شات گرفتن در macOS
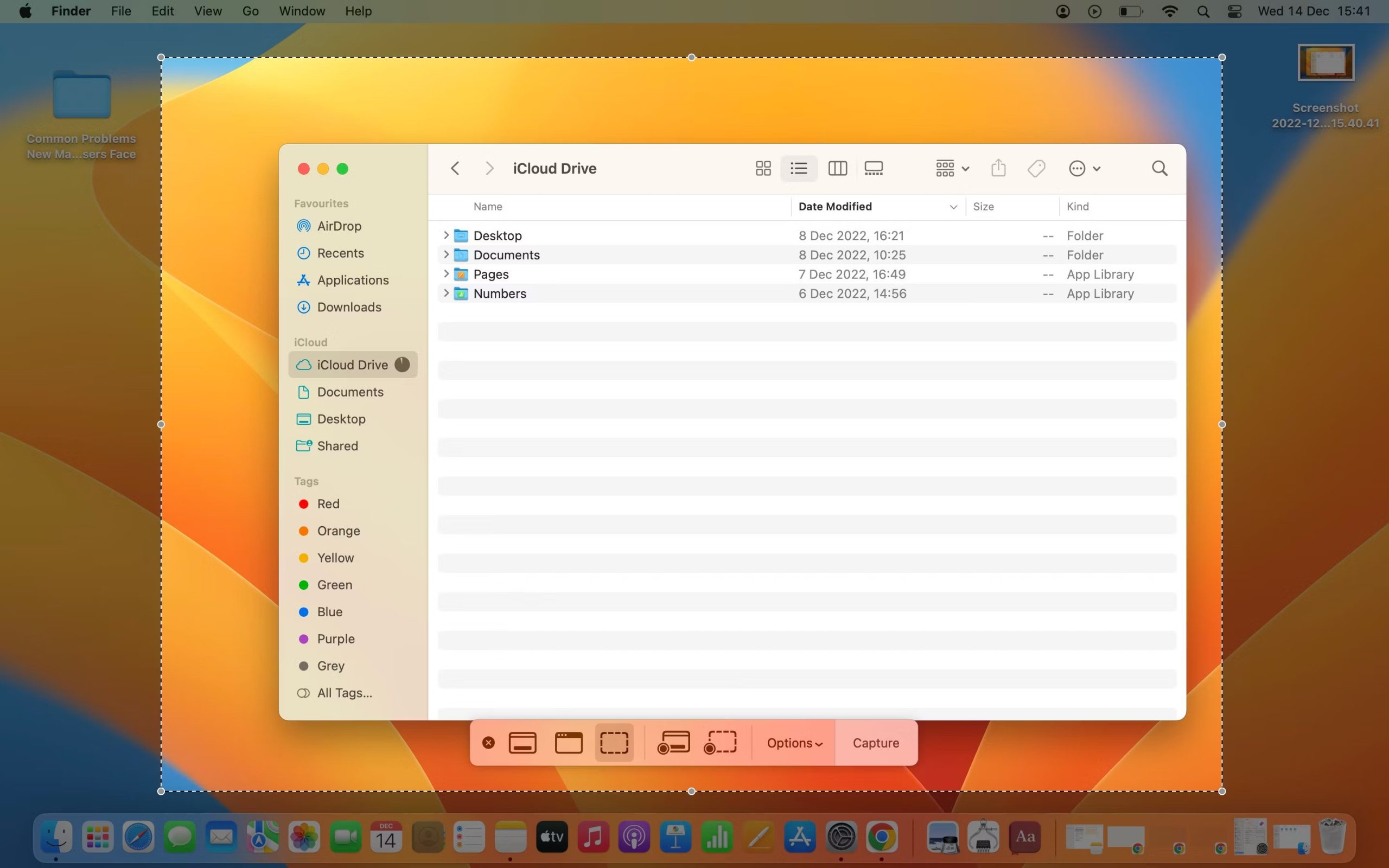
اسکرین شات گرفتن در مک او اس
گرفتن اسکرینشات در مک، امری ساده است اما ممکن است برای کاربران جدید مک به نظر پیچیده بیاید. به جای جستجوی دکمه Print Screen روی کیبورد، در مک میتوانید از میانبرهای صفحهکلید برای گرفتن اسکرینشات استفاده کنید:
- Cmd + Shift + 3: از تمام صفحه عکس میگیرد.
- Cmd + Shift + 4: به شما امکان میدهد یک بخش از صفحه را عکس بگیرید.
- Cmd + Shift + 5: به ابزار snipping داخلی دسترسی پیدا میکنید که گزینههای متعددی برای گرفتن عکس یا ضبط صفحه نمایش به شما ارائه میدهد.
عکسهای گرفته شده در دسکتاپ ذخیره میشوند، اما همچنین میتوانید تنظیمات گرفتن اسکرینشات را در مک خود تغییر دهید تا مشخص کنید آنها، کجا ذخیره شوند.
ظاهر شدن ناگهانی یادداشت ها یا هر چیز دیگری!
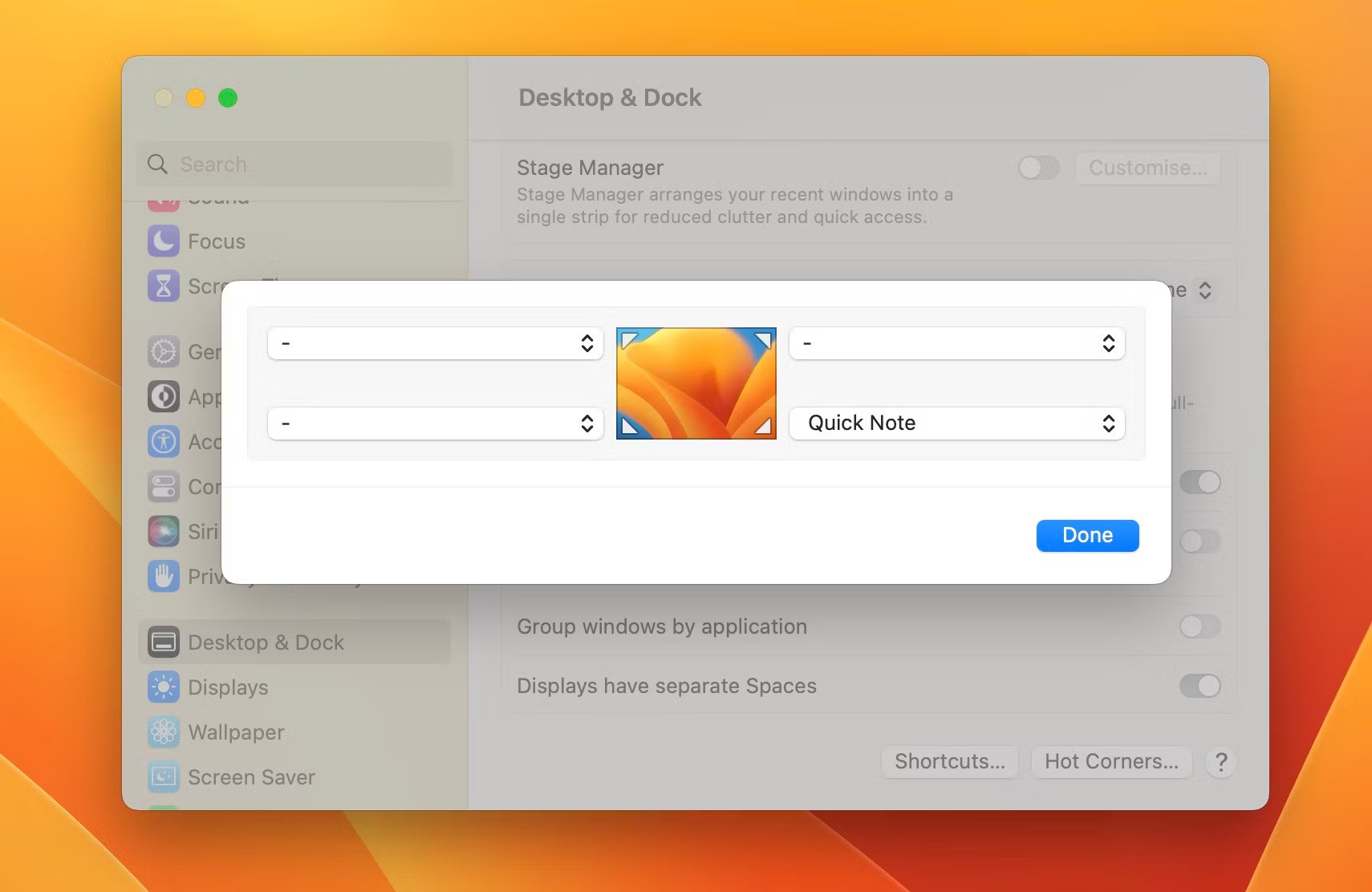
هات کرنرز در macOS
آیا یادداشتها هنگام کار با مک به صورت مکرر ظاهر میشوند؟ این اتفاق فقط در صورتی رخ میدهد که موس خود را به گوشه پایین سمت راست صفحه حرکت دهید که به آن Hot Corners گفته میشود. در صورتی که نتوانید این بخش را شخصیسازی کنید، ممکن است سرعت کار شما را کاهش دهد. مراحل زیر چگونگی غیر فعال کردن این ویژگی (Quick Note Hot Corners) را نشان میدهند:
- به تنظیمات سیستم بروید و در پنل سمت چپ روی Desktop & Dock کلیک کنید.
- در گوشه پایین سمت راست، روی Hot Corners کلیک کنید.
- به این شکل، تب Hot Corners را باز میشود. میتوانید گزینه پایین سمت راست را از Quick Note به مورد دیگری تغییر دهید یا با انتخاب Dash (–) از گزینهها، آن را به طور کامل غیرفعال کنید.
برای فعال کردن گزینههای دیگری میتوانید به آموزش فعالسازی هات کرنرز در مک مراجعه کنید.
نحوه تغییر میانبر ها

کیبورد مک بوک
در ابتدای کار با مک بوک، ممکن است متوجه شوید که تمام میانبرهای کیبورد مورد علاقهتان مانند Ctrl + S یا Ctrl + C در مک کار وجود ندارند و کار نمیکنند. بخش زیادی از چالش تفاوت میانبرها، با وجود کلید Command که عملکرد مشابهی با کلید Control در سایر رایانهها دارد، برطرف میشود. همچنین، ممکن است متوجه شوید که کلید Alt در مک وجود ندارد. در عوض، میتوانید از کلید Option استفاده کنید.
استفاده از مک با گذشت زمان به یک عادت تبدیل میشود
زمانی که شما شروع به استفاده از مک میکنید، تفاوت بین macOS و سیستمهای عامل دیگر همواره برایتان آشکار است. ممکن است با هر یک از مشکلاتی که در این مقاله عنوان کردهایم روبهرو شوید، اما پیروی از این مراحل برای حل آنها، به شما فرصت خواهد داد تا بیشتر کاوش کرده و با مکبوک خود آشنا شوید. در نهایت، متوجه خواهید شد که همه این تفاوتها برای شما عادی به نظر میآیند و استفاده از مک به یک عادت تبدیل میشود.
در آخر پیشنهاد میکنیم به فکر سلامتی باتری مک بوک خود بوده و مطلب نحوه افزایش عمر باتری مک بوک را مطالعه کنید.
منبع محتوا: MakeUseOf.com















