داک مک یکی از بخشهای کلیدی سیستمعامل macOS است که به کاربران این امکان را میدهد تا بهراحتی به اپلیکیشنهای خود دسترسی داشته باشند. اگر شما نیز جزو کاربرانی هستید که داک مکتان پر از آیکونهای مختلف است و به دنبال راهی برای مرتبکردن آن میگردید، میتوانید داک خود را طوری تنظیم کنید که تنها اپلیکیشنهای در حال اجرا را نمایش دهد. در ادامه، نحوه انجام این تنظیمات و نکات کلیدی مرتبط با آن را به شما آموزش خواهیم داد.
نمایش اپلیکیشنهای در حال اجرا در مک
در وهله اول باید بدانید که چرا بهتر است فقط اپلیکیشنهای در حال اجرا را در داک مک نمایش دهید. برای آن که پاسخ این سؤال را بدانید، با ما همراه باشید.
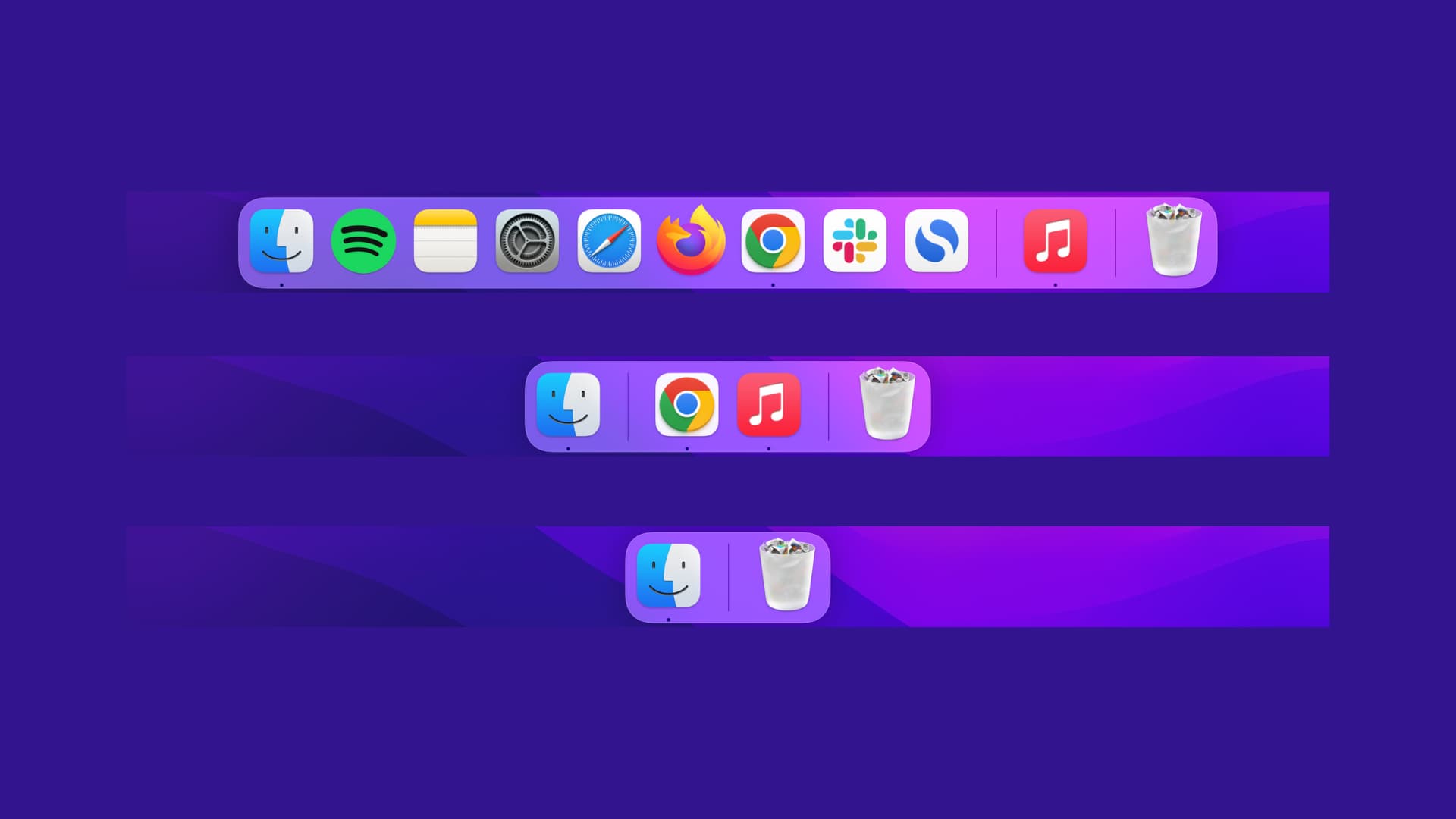
نمایش اپلیکیشنهای در حال اجرا در مک
دلایل نمایش اپلیکیشنهای در حال اجرا در مک
اگر فقط اپلیکیشنهای در حال اجرا را در داک مک نمایش دهیم، تجربه کاربری به طرز چشمگیری بهبود مییابد. در ادامه به دلایل اصلی و فواید این کار میپردازیم.
مرتبسازی و نظمدهی به داک
هنگامی که داک مک شما فقط اپلیکیشنهای فعال را نمایش دهد، به طور قابلتوجهی مرتبتر و خلوتتر خواهد شد. این امر مزایای زیر را برای شما به ارمغان خواهد آورد.
- کاهش شلوغی: دیگر لازم نیست بین انبوهی از آیکونهای بیاستفاده به دنبال اپلیکیشن موردنظر خود بگردید.
- نمایش بهتر و واضحتر: آیکونها با فاصله بیشتری از هم قرار میگیرند که موجب میشود بهراحتی اپلیکیشنهای باز خود را پیدا کنید.
- افزایش تمرکز: با دیدن فقط اپلیکیشنهای در حال اجرا، تمرکز شما روی کارهای فعلی بیشتر میشود و از حواسپرتیهای ناشی از دیدن اپلیکیشنهای غیرضروری جلوگیری میکند.
افزایش بهرهوری و کارایی
دسترسی سریعتر به اپلیکیشنهای در حال اجرا میتواند به بهبود بهرهوری شما کمک کند. این امر به چند دلیل رخ میدهد:
- کاهش زمان جستجو: اگر فقط اپلیکیشنهای فعال را در داک نگهداری کنید، زمان کمتری را برای پیداکردن و انتخاب آنها صرف میکنید.
- سرعت بیشتر در تغییر بین اپلیکیشنها: این تنظیمات امکان تغییر سریعتر و آسانتر بین اپلیکیشنهای در حال استفاده را فراهم میکند.
- مدیریت بهتر وظایف: شما بهراحتی میتوانید وضعیت فعلی jobها و اپلیکیشنهای خود را پیگیری کنید (بدون نیاز به جستجوی طولانی، بین آنها جابهجا شوید).
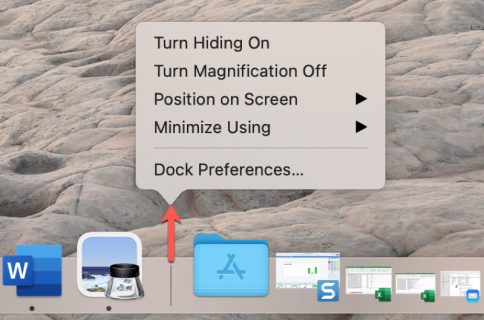
شخصی سازی Dock مک بوک
صرفهجویی در فضای صفحهنمایش
با کاهش تعداد آیکونها در داک، فضای بیشتری برای نمایش دیگر محتواها فراهم میشود. از مزایای این کار میتوانیم به موارد زیرا اشاره کنیم.
- افزایش فضای کاری: با فضای بیشتری که در اختیار دارید، میتوانید پنجرههای بیشتری را باز کنید و بهراحتی بین آنها جابهجا شوید.
- نمایش بهتر ابزارها و فایلها: فضای بیشتر در داک به معنای این است که دیگر پنجرهها و ابزارهای موردنیاز شما بهصورت بهتری نمایش داده میشوند.
- بهبود تجربه کاربری: دیدن یک داک تمیز و مرتب میتواند تجربه کاربری شما را بهبود بخشد. همچنین باعث نظم و سازماندهی بیشتر خواهد شد.
کاهش استرس و افزایش رضایت
یک داک مرتب و خلوت میتواند به کاهش استرس بصری و افزایش رضایت شما از کار با مک کمک کند:
- محیط کاری آرامشبخشتر: دیدن یک داک تمیز و منظم میتواند به شما احساس آرامش و کنترل بیشتری بدهد.
- افزایش انگیزه: محیط کاری مرتب و منظم میتواند به افزایش انگیزه شما برای انجام کارها و بهبود کارایی کلی کمک کند.
- سادهسازی فرایند کار: با داشتن یک داک مرتب، فرایند کار شما سادهتر و سرراستتر میشود و میتوانید با بهرهوری بیشتری به کارهای خود بپردازید. این تغییر کوچک میتواند تأثیرات بزرگی بر نحوه کار شما با مک داشته باشد.
مراحل تنظیم داک مک به طوری که تنها اپلیکیشنهای در حال اجرا را نمایش دهد
برای این کار کافی است مطابق روش زیر عمل کنید.
گرفتن عکس از داک مک
پیش از هرگونه تغییر، توصیه میشود از Dock مک خود یک اسکرینشات بگیرید. این اسکرینشات به شما کمک میکند تا در صورت نیاز به بازگرداندن داک به حالت قبلی، اپلیکیشنها را بهراحتی به همان ترتیب قبلی اضافه کنید.

نمونه اسکرین شات از Dock مک بوک
باز کردن ترمینال
برای انجام تغییرات موردنیاز، ابتدا باید ترمینال را باز کنید. ترمینال را میتوانید از Launchpad یا از مسیر Applications > Utilities باز کنید. ترمینال ابزاری است که به شما اجازه میدهد دستورات مختلف را در macOS اجرا کنید.
واردکردن دستور در ترمینال
در ترمینال، دستور زیر را وارد کرده و کلید Enter را بزنید:
defaults write com.apple.dock static-only -bool true; killall Dock
این دستور شامل دو بخش است:
- defaults write com.apple.dock static-only -bool true: این بخش به سیستمعامل macOS میگوید که تنظیمات داک را تغییر دهد تا تنها اپلیکیشنهای در حال اجرا نمایش داده شوند.
- killall Dock: این بخش داک را مجدداً راهاندازی میکند تا تغییرات اعمال شوند.
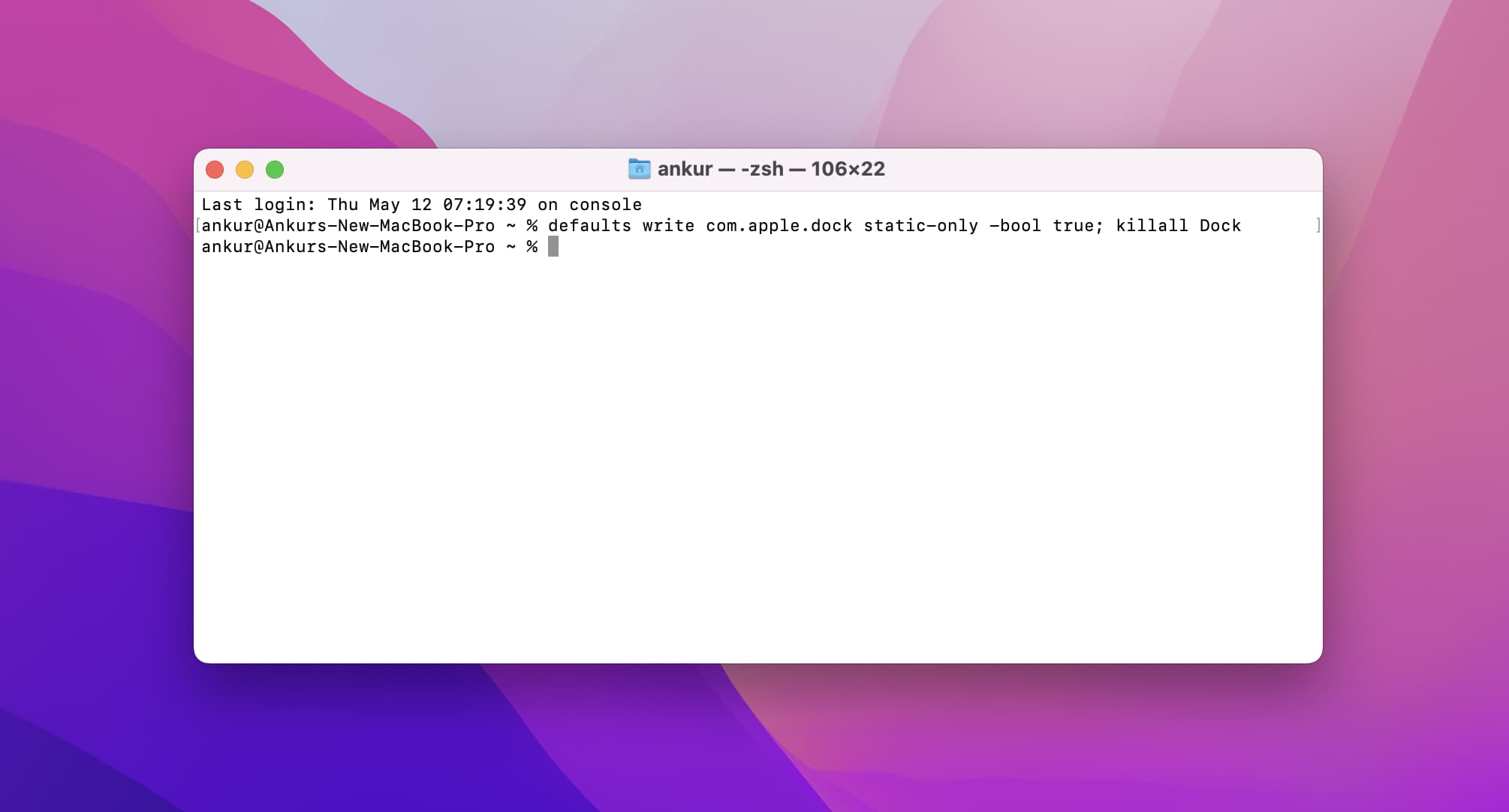
مراحل تنظیم داک مک به طوری که تنها اپلیکیشنهای در حال اجرا را نمایش دهد
همچنین باید بدانید که میتوانید با ترمینال مک زمان خاموش و روشن شدن مک را زمان بندی کنید که یک روش بسیار عالی برای مدیریت انرژی است.
مشاهده تغییرات
پس از اجرای دستور، داک شما بلافاصله تازهسازی میشود و تنها اپلیکیشنهای در حال اجرا را نمایش خواهد داد. دیگر اپلیکیشنها به طور خودکار از داک حذف خواهند شد.
نکات کلیدی برای نمایش اپلیکیشنهای در حال اجرا در داک مک
در ادامه به ذکر چند نکته بسیار مهم پیرامون این کار خواهیم پرداخت که بهتر است به آنها توجه کنید.
نمایش اپلیکیشنهای در حال اجرا
اپلیکیشنهای در حال اجرا در داک با یک نقطه کوچک در زیر آیکون آنها نمایش داده میشوند. برای فعالکردن این ویژگی، به مسیر
System Settings > Desktop & Dock Bar > Show indicators for open applications
بروید.
اپلیکیشن Finder و Trash
اپلیکیشن Finder همیشه در حال اجرا است، بنابراین آیکون آن همیشه در داک خواهد بود. همچنین، آیکون سطل زباله (Trash) نیز بهعنوان یک بخش اساسی از سیستم در داک باقی خواهد ماند.
حذف آیکونهای اپلیکیشنهای بستهشده
اگر یک اپلیکیشن را ببندید، آیکون آن همچنان در داک باقی میماند تا زمانی که داک را مجدداً تازهسازی کنید. برای تازهسازی داک، دوباره دستور killall Dock را در ترمینال وارد کنید یا مک خود را مجدداً راهاندازی کنید.
بازگرداندن داک به حالت عادی
اگر پس از انجام این تغییرات متوجه شدید که حذف اپلیکیشنهای غیرفعال از داک باعث کاهش بهرهوری شما میشود و دسترسی به اپلیکیشنها را سختتر میکند، میتوانید بهراحتی داک را به حالت اولیه بازگردانید.
مراحل بازگرداندن داک به حالت اولیه
اگر تصمیم گرفتید داک مک خود را به حالت اولیه بازگردانید و تمامی اپلیکیشنها، چه در حال اجرا و چه غیرفعال، در آن نمایش داده شوند، میتوانید مراحل زیر را دنبال کنید:
- باز کردن ترمینال: برای این کار میتوانید روی آیکون Launchpad در داک کلیک کنید و سپس Terminal را جستجو کنید و باز کنید. راه دوم این است که به مسیر Applications > Utilities بروید و Terminal را باز کنید.
- واردکردن دستور بازگردانی: دستور defaults write com.apple.dock static-only -bool false; killall Dock
- را کپی کنید و در پنجره ترمینال، دستور کپی شده را پیست کنید.
- اجرای دستور: پس از پیست کردن دستور در ترمینال، کلید Enter را فشار دهید.
- تازهسازی داک: داک مک بلافاصله تازهسازی میشود و تنظیمات به حالت اولیه بازمیگردند. اکنون داک شما تمامی اپلیکیشنها، چه در حال اجرا و چه غیرفعال، را نمایش خواهد داد.
- اضافهکردن دستی اپلیکیشنها (در صورت نیاز): در برخی نسخههای macOS، ممکن است پس از بازگرداندن داک به حالت عادی، اپلیکیشنها به طور خودکار به داک بازنگردند. در این صورت، باید اپلیکیشنها را بهصورت دستی اضافه کنید. بهتر است از اسکرینشاتی که قبلاً گرفتهاید استفاده کنید تا اپلیکیشنها را به ترتیب دلخواه اضافه کنید.
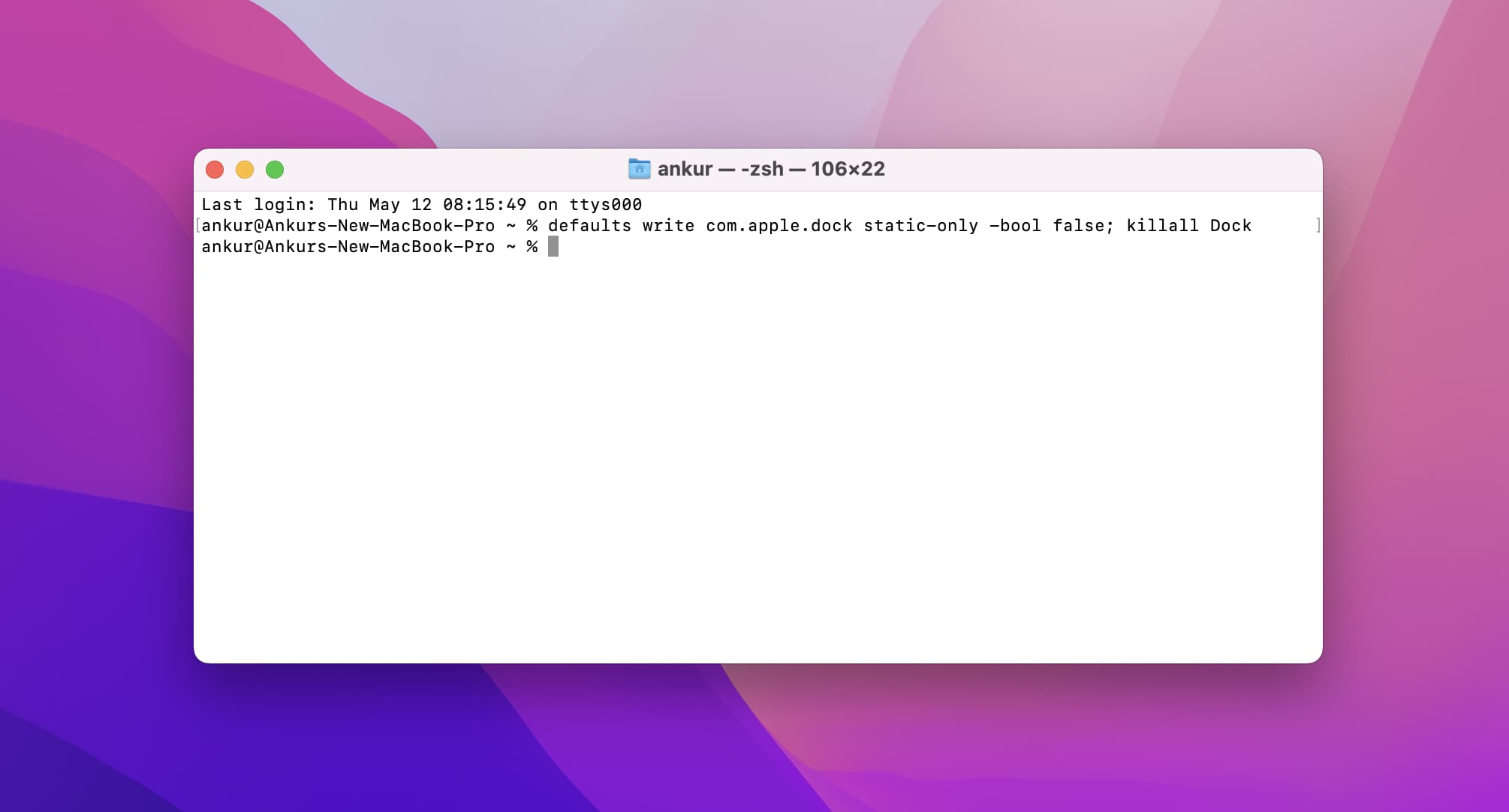
مراحل بازگرداندن داک به حالت اولیه
توجه داشته باشید که برای افزودن یک اپلیکیشن به داک، کافی است آیکون آن را به داک بکشید و در قسمت موردنظر رها کنید.
با انجام این مراحل، داک مک شما به حالت اولیه بازگردانده میشود و میتوانید از تمامی اپلیکیشنهای خود بهراحتی دسترسی داشته باشید.
استفاده از ویژگیهای اضافی داک
در کنار این تغییرات، میتوانید از ویژگیهای دیگری مثل کوچککردن اندازه داک، فعالکردن مخفیسازی خودکار داک، و تنظیمات دیگر برای بهینهسازی فضای کاری خود استفاده کنید.
راهاندازی خودکار اپلیکیشنها
میتوانید مک خود را طوری تنظیم کنید که برخی از اپلیکیشنهای مهم به طور خودکار با روشنشدن مک اجرا شوند، تا همیشه آماده به کار باشند.
پارتیشنهای داک مک و کاربردهای آنها
داک مک به سه پارتیشن اصلی تقسیم میشود که هر کدام وظایف و کاربردهای خاص خود را دارند. پارتیشنهای داک مک ابزارهای بسیار قدرتمندی برای سازماندهی و مدیریت اپلیکیشنها، فایلها و پوشههای شما هستند. با استفاده هوشمندانه از این پارتیشنها، میتوانید تجربه کاربری خود را بهبود بخشیده و بهسرعت به ابزارها و محتواهای موردنیاز خود دسترسی پیدا کنید. در ادامه، به توضیح هر یک از این پارتیشنها و کاربردهای آنها میپردازیم.
پارتیشن اول: اپلیکیشنهای ثابت (به طور دائم در دسترس هستند)
موقعیت: سمت راست آیکون Finder
کاربرد:
- این پارتیشن شامل اپلیکیشنهایی است که شما به طور دستی به داک اضافه کردهاید، خواه باز باشند یا بسته.
- اپلیکیشنهایی که به این بخش اضافه میشوند، حتی در صورت بستهشدن نیز در داک باقی میمانند و همیشه در دسترس هستند.
- این بخش برای اپلیکیشنهای موردعلاقه و پراستفاده شما که میخواهید همیشه در دسترس باشند، بسیار مناسب است.
پارتیشن دوم: اپلیکیشنهای اخیراً باز شده و یا در حال اجرا
موقعیت: وسط داک
کاربرد:
- این پارتیشن شامل اپلیکیشنهایی است که در حال حاضر باز و در حال اجرا هستند؛ ولی به طور دستی به داک اضافه نشدهاند.
- همچنین، اپلیکیشنهایی که اخیراً باز شدهاند نیز در این بخش نمایش داده میشوند.
- این پارتیشن به شما کمک میکند تا بهسرعت به اپلیکیشنهایی که اخیراً استفاده کردهاید دسترسی پیدا کنید و بین آنها جابهجا شوید.
پارتیشن سوم: پوشهها، فایلها و پنجرههای کوچکشده
موقعیت: سمت چپ آیکون سطل زباله (Trash)
کاربرد:
- این پارتیشن شامل پوشهها، فایلها و میانبرهایی است که شما به داک اضافه کردهاید.
- همچنین، پنجرههای کوچکشده (minimized windows) نیز در این بخش نمایش داده میشوند.
- این بخش برای دسترسی سریع به پوشهها و فایلهای مهم و همچنین مدیریت پنجرههای کوچکشده بسیار مفید است.
نحوه استفاده از پارتیشنهای داک

نحوه استفاده از پارتیشنهای داک
- افزودن اپلیکیشن به پارتیشن اول: برای افزودن اپلیکیشن به این بخش، کافی است آیکون آن را از Launchpad یا پوشه Applications بکشید و به داک رها کنید.
- افزودن پوشه یا فایل به پارتیشن سوم: برای افزودن پوشه یا فایل به این بخش، آیکون موردنظر را بکشید و به داک رها کنید. همچنین، میتوانید با راست کلیککردن روی پوشهها و فایلها و انتخابAdd to Dock ، آنها را به داک اضافه کنید.
- مشاهده اپلیکیشنهای اخیر در پارتیشن دوم: اپلیکیشنهایی که اخیراً باز کردهاید به طور خودکار در این بخش نمایش داده میشوند.
در آخر
اگر داک مک خود را طوری تنظیم کنید که فقط اپلیکیشنهای در حال اجرا را نمایش دهد، میتوانید داک خود را مرتبتر و فضای بیشتری برای نمایش محتواهای دیگر ایجاد کنید. این تغییر به بهبود بهرهوری و سرعت دسترسی به اپلیکیشنهای فعال کمک میکند. اگر این تغییرات به هر دلیلی برای شما کارآمد نبود، میتوانید بهراحتی داک را به حالت اولیه بازگردانید و از اپلیکیشنهای موردنظر خود استفاده کنید. با استفاده از نکات گفته شده در این راهنما، داک مک شما به یک ابزار کارآمد و مرتب تبدیل خواهد شد که به شما در مدیریت بهتر اپلیکیشنها و بهبود بهرهوری کمک میکند. در نهایت اگر تمایل دارید بهرهوری سیستم عامل مک خود را به حداکثر برسانید، پیشنهاد میکنیم مقاله «نکات مخفی Mission Control در مک که از وجودشان بی خبرید» را مطالعه کنید.
منبع محتوا: idownloadblog.com















